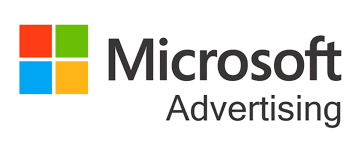Vtiger CRM 全功能,不限用户,3600元/终生使用
适用于全球企业客户管理的CRM!灵活和可定制!超级易用!
我们提供的服务包括:插件开发、主题开发、安装和配置、CRM升级、CRM部署、支持与维护、用户培训…
- Vtiger 360移动应用程序
- 登录Vtiger 360
- 仪表板
- 列出指标
- 将列表添加到仪表板
- 从仪表板中删除列表
- 从仪表板快速创建事件和任务
- 我的提及
- 列出指标
- 应用菜单图标
- 通知
- 日历
- 任务管理
- 扫描名片
- 模块级导航和手势
- 列表显示
- 详细视图
- 敏感的领域
- 案例
- 机会
- 发票
- 认证
- 审批流程 – 适用于提交者
- 审批流程 – 适用于审批人
- 关注/添加关注者到记录。
- 快捷方式和小工具
- 快捷方式图标。
- 在地图上查看潜在客户,联系人和组织
- 查看地址/位置
- 摘要视图小组件
- 小部件的顺序如下
- 将文件附加到评论
- 在评论中添加语音注释
- 常问问题
- 在评论中添加语音注释
- 记录来自Vtiger 360的拨出电话
- 如何在Vtiger 360中记录拨出电话?
- 记录的呼叫详细信息
- 活动详情块
- 重新阻止
- 通过Vtiger 360上传和发送文档
- 查看文档
- 相关标签
- 相关电子邮件会话
- Vtiger 360离线支持
- Vtiger 360现场销售
- 现场销售团队办理登机手续
- 限制
Vtiger 360移动应用程序
Vtiger 360移动应用程序使业务用户能够在Android或iPhone上随时随地管理销售,支持,项目和营销。用户可以创建和编辑潜在客户,联系人,机会,案例等等。获取有关预定事件以及对您所关注记录所做的任何更新的通知。
- 在Google Play商店下载适用于Android的Vtiger 360 或适用于Apple Store上的iPhone 。
- 单击此处获取移动应用程序的快速用户指南
登录Vtiger 360
安装后,打开Vtiger 360以登录您的实例。
Vtiger提供以下登录选项。
- 手动登录:输入您的用户名和密码。
- SSO选项:单点登录可帮助用户登录一次并访问所有服务。管理员可以控制用户可以访问的服务,以提高安全性。
Vtiger支持通过Google和任何基于SAML的身份提供商进行单点登录。
管理员必须在用户管理中配置身份验证设置才能使用Google或IDP登录。
按照以下步骤使用IDP登录。
- 单击链接以使用SAML登录。
- 单击使用SAML登录。
- 输入您的vtiger CRM URL,然后单击“ 提交”。
- 输入您的SAML登录凭据,然后单击“ 登录”。您将自动重定向到Vtiger 360。
注意!如果您在登录Vtiger应用程序时遇到403错误,请在您的设备中设置默认浏览器以成功登录。
仪表板
登录移动应用程序后,您将登陆主页,也称为仪表板,您可以在其中找到默认列表,今天的事件和任务,最近的注释以及快捷方式访问。

列出指标
您拥有的任何列表都可以作为键列表指标添加到仪表板上。
如果“我的联系人”是您的默认列表,则默认情况下这将作为关键指标提供。您可以删除此项和/或将任何其他列表指标添加到仪表板。
将列表添加到仪表板
- 点击添加列表块
- 从下拉列表中选择模块以添加列表
- 选择列表,然后点击保存
从仪表板中删除列表
点击并按住特定列表块以将其从仪表板中删除。

从仪表板快速创建事件和任务
今天安排的所有事件或任务都将显示在仪表板上。要创建活动,请按照以下步骤操作。
- 点击今天事件块旁边的图标以创建活动。
- 输入主题并点击箭头以指定给特定代理。
- 点击日期/时间字段以更改日期/时间。
- 输入所有必填字段,然后点按以保存该事件。
- 要取消活动,请点按X图标
注意!按照相同的步骤创建任务。
我的提及

最近的5个评论将显示在仪表板中。点击特定评论以查看相关记录详细信息。
应用菜单图标

点击左上角的图标可查看模块列表或在菜单应用之间切换。


通知

点按图标可查看所有通知。当基于“提醒”设置触发任何日历活动时,将通过您配置的通知模式收到通知。此操作与系统上的操作相同。
- 点击@符号可查看发给您的所有留言/评论。使用@符号在评论中提及用户,然后点击>按钮发送。
点击评论图标进行回复。

如果您不再希望显示所有警报,也可以立即关闭所有警报。要关闭所有警报,请单击CLEAR ALL按钮。
- 要查看分配给您的日历活动,请点击记录的“ 单击” 图标,将活动标记为已完成/保留,后续处理,重新计划或从通知中心关闭。
- 要实时查看电子邮件提醒,请点按图标。
通过实时警报进行电子邮件跟踪。
时机对销售至关重要。通过实时跟踪电子邮件,销售代表可获得推送通知,第二个潜在客户打开电子邮件或点击内部链接或查看共享文档。
要及时通知所发送电子邮件的任何活动,请转至设置>启用推送通知>启用“电子邮件警报”。
学到更多


单击电子邮件警报的图标以执行诸如呼叫,电子邮件(回复),添加注释或关闭警报等操作。
- 点击!用于查看所有活动和延后活动的符号。点击该图标以暂停活动,跟进或从通知中心关闭它。


要激活暂停记录,请单击图标并选择激活。
日历
- 点按底栏中的图标可查看或添加活动。您将被重定向到日历的日程视图。
- 日历中的红点表示在该日期安排了事件。点击红点可查看为该特定日期安排的所有活动。
- 单击事件以转到事件的记录视图。
- 点按图标即可添加新活动。
任务管理
- 点击底栏中的图标可查看“我的任务”和“已完成”任务。所有任务都根据其优先级进行细分。
- 单击任务记录以转到任务的记录视图。
- 点击任务记录旁边的复选框,将任务标记为“我的任务”部分中已完成。
- 在“已完成”任务部分中,点击复选框以更改任务的状态。
扫描名片
按照以下步骤从您的应用中扫描名片。
- 点按图标。
- 选择相机或图库以扫描卡。
- 使用图库重定向您从图库中选择图像。
- 使用相机可以单击名片的图片。单击此处以了解有关“如何扫描名片?”的更多信息。您也可以点击闪光灯图标来调整照明选项。
- 点击扫描
- 扫描后,选择创建联系人或创建潜在客户。
- 点击要复制到字段的值。
- 单击“下一步”。
- 点击图标以保存记录。
注意!可以从桌面版的“ 模块管理” >“ 标签编辑器”编辑Vtiger移动应用程序的标签。

模块级导航和手势
列表显示
导航
- 从图标中选择模块会将您重定向到“模块列表”视图。
- 在列表视图中,点击过滤器图标旁边的箭头以在过滤器之间切换。
- 通过点击“排序”选项卡旁边的箭头,根据您的偏好对列表进行排序。排序列表仅显示标题字段。
- 点击图标以创建新记录。
详细视图
导航
- 点击特定记录以转到记录的详细信息视图。记录的详细信息视图分为4个部分,即摘要,详细信息,接触点和相关记录。
- 点击特定部分以查看详细信息。
- 在摘要视图中,您将找到与记录相关的关键字段和最近的注释。
- 相关部分显示所有相关模块以及记录计数。点击计数以查看记录。
- 详细信息,Touchpoint标题字段,关键字段与您在浏览器中查看的字段相同。
敏感的领域
在存储敏感数据(例如联系人的国民身份证号码或信用卡号码)时,您可以通过其同意页面请求权限来选择让联系人控制该字段。
Vtiger 360移动应用程序可以灵活地在记录视图中查看加密数据。
要查看值,请单击眼睛图标。查看任何敏感字段数据会在更新部分中记录活动。
要更改敏感值,请转到编辑视图,删除现有值并输入新数据。
单击此处以了解有关敏感字段的更多信息。
手势
- 点按图标以关注记录
- 点击图标即可编辑记录
- 点击 图标可删除记录
- 点击图标后退一步
除了Case和Opportunity之外,所有模块都具有相同的手势,如下所述
案例
案例详细信息视图将打开“交互”选项卡,显示与客户的电子邮件交互和内部注释。
- 点按“ 回复”回复电子邮件。
- 点按添加评论以向记录添加内部评论。
- 点击垂直椭圆图标以接受,重新分配或删除案例。
机会
您可以在详细信息视图中更改特定记录的销售阶段。
- 点击箭头标记可更改销售阶段状态。
- 点击图标以保存更改。
发票
请按照以下步骤创建发票。
- 转到发票并单击图标。
- 单击项目详细信息块中的图标。
- 选择要添加的产品/服务。

- 点击并按住特定项目以编辑数量/销售价格/折扣类型的值。然后,单击“应用”按钮以保存更改。

- 单击“ 添加”按钮。填写其他项目信息。
- 单击“ 添加”按钮添加行项目。
- 输入其他必要的细节。
- 要编辑单个行项目详细信息,请单击特定项目的“ 编辑”按钮并输入值。然后,单击“ 更新”按钮。

- 最后,保存发票。
认证
Vtiger审批流程自动化允许管理员或流程所有者设置符合其业务流程的审批流程,并可选择设置多级审批层次结构。审批者可以是用户或报告经理。学到更多
审批流程 – 适用于提交者

当销售/营销代表创建与至少一个批准过程匹配的记录时,系统会提示他们将记录发送给其直接报告管理员进行批准。
提交者可以在弹出窗口中输入批准者的注释。
审批流程 – 适用于审批人
当记录等待批准时,审批者会收到推送通知。
单击通知会将批准者重定向到相关的批准记录。
作为批准者,您可以回复等待批准的记录
- 批准记录视图。
- 提交记录的批准小部件。
- 仪表板。
关注/添加关注者到记录。
记录是一种很好的方式,可以将记录标记为您的最爱,并且是获取您喜欢的记录的快捷方式。通过跟踪记录,您可以在用户修改记录时获得更新。
例如,当您按照商机记录时,您将收到有关每个更新的提醒,例如在该商机记录上添加评论,链接事件,联系人等。
- 要跟踪记录,请转到所需记录,然后单击记录视图中的星形图标。
- 要将追随者添加到记录中,
- 单击摘要视图中的图标。
- 单击“ 添加关注者”选项。
- 选择要添加的用户,然后单击“ 添加”按钮。
- 要删除关注者,请转到记录的摘要视图,然后单击关注者旁边的X.
快捷方式和小工具
Vtiger 360为您提供快捷方式图标和小部件,以快速执行常用的操作,如电子邮件,呼叫,评论,创建事件,任务,文档。此外,您还可以在地图上查看联系人位置。
快捷方式图标。
- – 应用程序菜单图标
- – 通知中心
- – 搜索。点击图标以在CRM中搜索记录
- – 仪表板
- – Calendar.Today的计划活动显示在此处
- – 任务管理。查看本节中的“我的任务”和“已完成”任务。
- – 扫描名片。从库中添加图像或使用相机捕获图像
- – 快速创建记录。从列表中选择模块以创建记录。输入详细信息并点击图标以保存记录。
- 仅当记录包含电话号码,电子邮件地址和位置字段时,呼叫,电子邮件,地图快捷方式图标才会显示在底部。
在地图上查看潜在客户,联系人和组织
使用地图图标找到组织或查找联系人或潜在客户地址的路线。
地图图标显示在具有默认地址字段的所有模块的记录视图中。
例如,潜在客户,联系人,组织和供应商。
查看地址/位置
单击“地图”图标可查看设备上可用的默认地图上的位置。
对于记录中的多个地址字段,系统会提示您选择地图视图的地址。
例如,
Contact模块有一个地址选择弹出窗口,可以在邮件地址和帐单地址中进行选择。
组织模块具有地址选择弹出窗口,可在计费地址和送货地址中进行选择。
摘要视图小组件
通过摘要视图创建的任何快捷操作都可用作窗口小部件。

单击图标以创建事件/创建任务/附加文档/添加注释。

小部件的顺序如下
- 事件:相关事件列表显示在记录的标题字段下方。
- 任务:任务列在“事件”窗口小部件下方,其功能与“事件”相同。
- 注释:所有相关注释都列在“任务”小组件下方。
- 文件:此处列出了记录的附件。
- 关键字段:此处列出了启用了关键字段复选框的字段。
- 联系人组织模块中的小组件:列出所有相关的联系人记录。
- “商机”模块中的引用小部件:列出所有相关的引号记录。
将文件附加到评论

在评论记录时添加文件作为附件。上传文件的最大文件大小限制为50 MB。
要附加文件,请单击“附加文件”按钮。您可以浏览系统文件或拍照并附加照片。
在评论中添加语音注释
只需记录评论部分的语音记录,即可在记录会议记录,主题演讲或任何其他报告上节省时间。
如何添加语音注释?
按照以下步骤在评论中附加语音备忘。
- 转到任何记录的摘要视图,然后向下滚动到“ 注释”部分。
- 单击“ 录制”按钮开始录制。
- 弹出语音注释窗口以自动录制音频。
- 单击图标可暂停音频。要重新开始录制,请单击图标。
- 单击图标以结束录制。
- 为录制命名,然后单击“ 保存”将其附加到评论中。
- 单击X图标,然后单击是*以放弃录制。

附加音频后,注释框会自动填充以下文本:“请收听附加的语音注释”。
或者,您可以从相关的“注释”选项卡附加语音注释。
注意!
1.每条评论只能附加一个文件。它可以是文档或录制的音频文件。
2. Android手机支持.mp3格式的语音备忘录和.wav格式的iOS手机。
3.您只能从摘要视图和相关的注释选项卡附加语音注释。
4.无法从Vtiger Buzz或案例回复评论中附加语音备注。

单击附加的语音注释进行播放。Vtiger应用程序下载音频并在内置播放器中播放。
常问问题
- 我可以在播放时快退或转发音频吗?
- 不,您无法快退或转发音频。
注意!
1.评论小部件列出最近的5条评论,而其他小部件列出最近的10条相关记录。
2.只有用户有权访问的小部件才会列在摘要视图中。
记录来自Vtiger 360的拨出电话
通过Vtiger 360应用程序拨打的电话可以记录为外拨电话,并反映在客户接触点中。通话记录可帮助您记录拨出的呼叫,包括呼叫者的姓名,拨打的号码,呼叫的时间,日期和持续时间。
注意:要记录您通过应用程序拨打的每个电话,您必须在“设置”中启用“呼叫日志切换”。
从具有电话号码的电话字段的任何模块记录呼叫。对于每个呼叫,您都可以创建一个事件记录。
如何在Vtiger 360中记录拨出电话?
- 单击电话号码可以从摘要视图或详细视图或记录的标题视图进行呼叫。
- 通话结束/断开后,会出现一个弹出窗口以记录通话。
- 提供事件的主题。
- 单击是按钮以记录呼叫,将使用呼叫详细信息创建事件记录。
- 单击通话记录中的“添加说明”弹出窗口,将重要说明添加为事件记录中的说明。
- 创建的事件将链接到发起呼叫的记录。
- 单击否按钮时,不会记录呼叫。

记录的呼叫详细信息
下面列出了自动填充其值的字段
活动详情块
| 领域 | 描述 |
|---|---|
| 学科 | 事件名称采用“拨打记录名称 – 电话号码”格式。 |
| 分配给 | 登录拨打电话的用户。 |
| 开始日期和时间 | 通话开始的日期和时间 |
| 结束日期和时间 | 通话结束的日期和时间 |
| 状态 | 保持 |
| 发送通知 | 没有。 |
| 活动类型 | 移动电话 |
| 创造时间 | 活动创建日期和时间。 |
| 修改时间 | 最后修改事件的日期和时间 |
| 由…制作 | 创建活动的用户。 |
| 资源 | 移动。 |
重新阻止
| 领域 | 描述 |
|---|---|
| 退回到 | 相关模块的记录名称。 |
| 联系人姓名 | 相关联系人的姓名。 |
要点谨记
- 在通过调用日志创建事件记录时,如果存在,则该事件记录中的所有必填字段都采用默认值。
- 您只能从潜在客户,联系人,组织和供应商模块进行出站呼叫。
- Vtiger 360应用程序支持动态依赖关系字段。点击此处了解更多信息。
通过Vtiger 360上传和发送文档
使用Vtiger 360,将任何文档(列出不允许的任何文件类型)上传到Vtiger 360并与您的客户共享。您还可以选择已通过Vtiger网络上传的文档,并通过Vtiger 360进行共享。
查看文档
单击文档将在可用的本机文档查看器中打开。
注意!您只需查看客户发送的手机上的文档即可。
相关标签
相关部分显示所有相关模块以及记录计数。点击特定模块以添加新记录或查看现有记录。您还可以从列表中选择记录并将它们与主记录相关联。
| 纽扣 | 模块 |
|---|---|
| 仅添加按钮 | 联系人,机会,活动,库存模块,服务合同,项目,资产,案例,Esign文档,评论。 |
| 选择仅按钮 | 产品,服务,供应商,活动。 |
| 添加和选择按钮 | 文档。 |
| 没有按钮 | 电子邮件,付款,电话,订阅,交易,Olark聊天,产品,捆绑,价格手册[〜],时间日志[〜]。 |
[〜]表示自定义相关选项卡。
相关电子邮件会话
要查看记录的相关电子邮件,请转至记录摘要视图>相关选项卡>单击电子邮件。
- 相关电子邮件
- 电子邮件列表
您可以对电子邮件执行以下操作。
- 答复。
- 全部回复。
- 添加评论。
- 向前。

注意!
1.您只能对单个电子邮件执行回复和转发操作。

- 每次更改任何CRM设置时,您都需要从vtiger 360应用程序注销并登录以将CRM中完成的更改更新到移动应用程序。
Vtiger 360离线支持
即使您未连接到互联网,也可以访问Vtiger 360上的CRM数据。学到更多
Vtiger 360现场销售
Vtiger 360使现场销售代理能够在地图上直观地查找客户地址,并为现场会议规划行程。现场销售代表可以根据实际位置更新联系地址,无需任何手动编辑。学到更多
现场销售团队办理登机手续
使用Vtiger 360的GPS功能更快地计划您的客户访问,以便在活动地点办理登机手续和办理退房手续。学到更多
限制
- 电话呼叫模块没有选项来编辑记录,您只能查看。
- 下载文档受到限制。
- Esign,Social,电子邮件模板,打印模板,报告和扩展模块受移动应用限制。