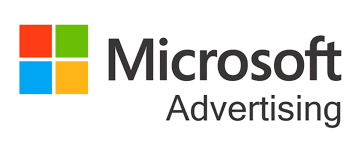SuiteCRM 全功能,不限用户,3600元永久免费使用(可商用)
SuiteCRM 与 Salesforce 和 Dynamics 一样强大,具有更高的技术独立性和定制性。业务咨询与服务,请联系我们!
我们提供的服务包括:插件开发、主题开发、安装和配置、CRM升级、CRM部署、支持与维护、用户培训…
目录
- 创建记录
- 编辑记录
- 删除记录
- 详细信息视图删除方法
- 列表视图删除方法
- 批量更新记录
- 合并记录
- 导入记录
- 用户导入向导功能
- 导入数据的步骤
- 导出记录
- 导出记录的步骤
我们已经介绍了您提供的几个视图,因此我们现在将进入记录管理。在本节中,我们将介绍记录管理的所有方面,以便您可以有效地存储和管理客户数据。
创建记录
您可以在界面的各个不同区域的模块中创建记录。以下详细介绍了记录创建点的屏幕截图。
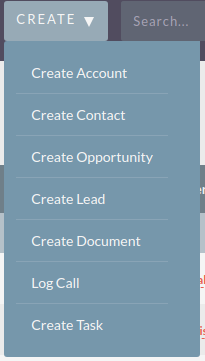
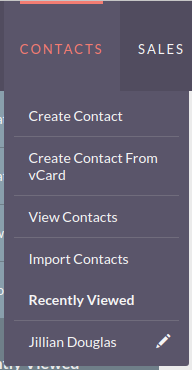
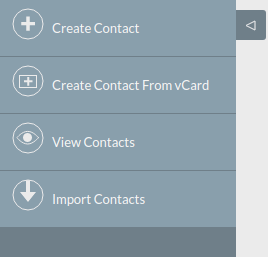
单击“创建”按钮后,您将进入创建屏幕。这基本上是我们之前介绍过的编辑视图。这允许您填写该记录的相应数据。带有红色星形*的字段是必填字段。执行验证,以便除非数据对必填字段有效,否则无法在CRM中保存记录。
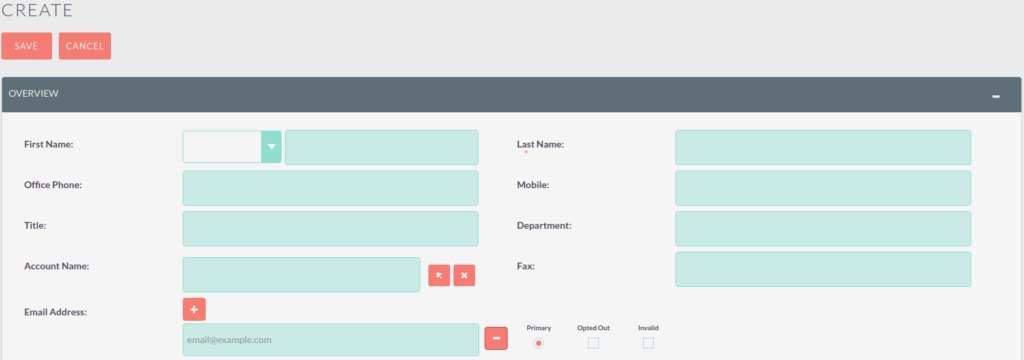
填充完记录的所有数据后,您可以保存记录,该记录将在CRM中的模块中创建记录。保存后,您将被重定向到您创建的记录的详细信息视图。
编辑记录
您可以从界面的各个不同区域编辑模块内的记录。下面详细介绍了记录编辑点的屏幕截图。
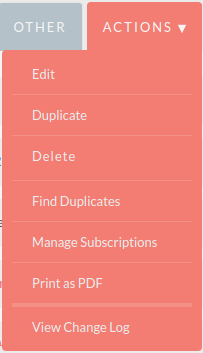
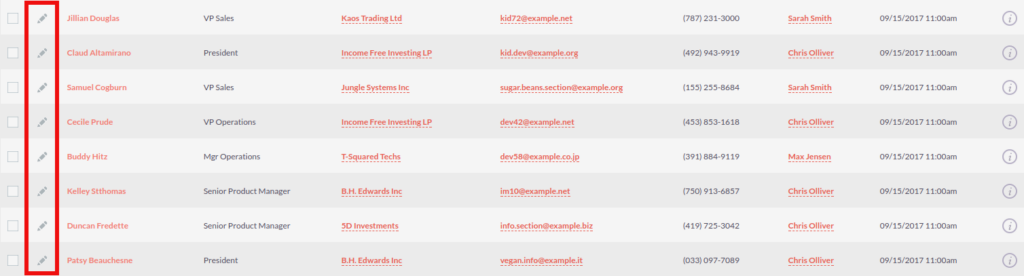
单击编辑按钮(或铅笔)后,您将进入编辑视图。这允许您编辑/填充该记录的相应数据。带有红色星号(*)的字段是必填字段。执行验证,以便除非数据对必填字段有效,否则无法在CRM中保存记录。
编辑/填充记录数据后,可以保存记录,该记录将使用编辑时填充的新数据更新现有记录。保存后,您将被重定向到已编辑记录的详细信息视图。
删除记录
您可以从列表视图和详细信息视图中删除模块中的记录。以下详细介绍了记录编辑点的屏幕截图:
详细信息视图删除方法
从详细信息视图中删除记录是一个简单的过程。您只需单击“删除”按钮即可。
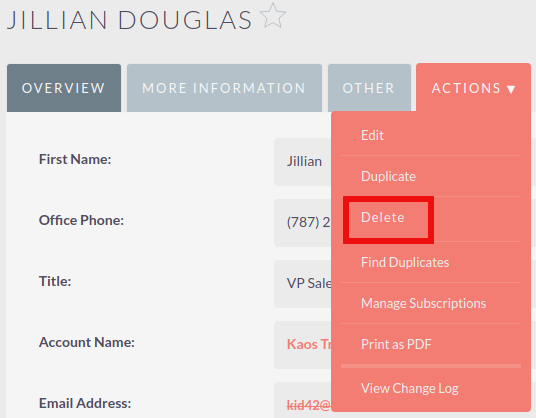
当您单击记录上的删除按钮时,您将收到一个弹出窗口,要求您确认是否要删除该记录。
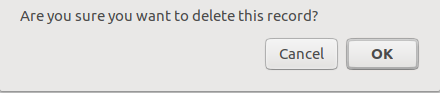
您可以单击“ 取消”或“ 确定”。单击“取消”将使您返回到记录的“详细信息视图”,并且不会将其删除。单击“确定”将删除记录。如果您选择删除记录,则记录将被删除,您将被重定向到模块列表视图。
列表视图删除方法
要从列表视图中删除记录,可以使用视图左侧的复选框选项选择记录。可以选择单个记录或使用“选择此页”或“全选”选项,从页面或模块中的所有记录中选择所有记录。

选择要删除的记录后,您可以单击“删除” 按钮。当您单击记录上的删除按钮时,您将收到一个弹出窗口,其中将显示要删除的记录数,并要求您确认是否要删除该记录。
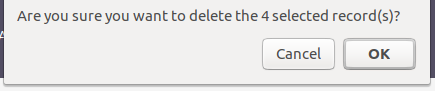
您可以单击“ 取消”或“ 确定”。单击“取消”将使您返回到记录的“详细信息视图”,并且不会将其删除。单击“确定”将删除记录。如果您选择删除记录,则记录将被删除,您将被重定向到模块列表视图。
批量更新记录
您可以从任何模块的列表视图中批量更新记录,前提是此选项可供您使用。要批量更新记录,您必须检查列表视图中的记录,然后从下拉菜单(删除链接旁边)中选择“批量更新”选项。
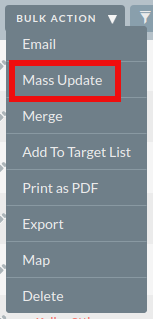
单击批量更新选项将在列表视图的底部显示一个屏幕。这将列出可以由您进行批量更新的所有字段。
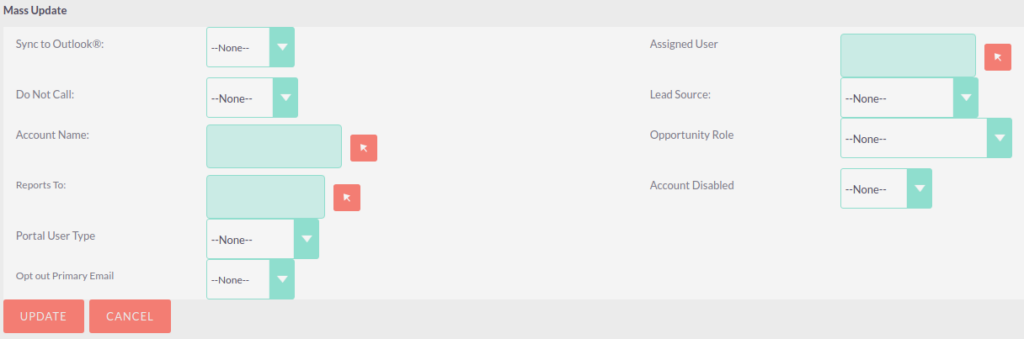
填充了要批量更新的字段后,可以单击“ 更新”或“ 取消”。取消批量更新将取消所有更改并将您重定向到模块的列表视图。单击更新将更新指定更改的所有选定记录。

合并记录
您可以合并任何模块的列表视图中的记录,如果您可以使用此选项,或者如果您按照“查找重复项”过程通过详细信息视图合并。
要合并记录,您必须检查列表视图中的记录,然后从下拉菜单(删除链接旁边)中选择“合并”选项。
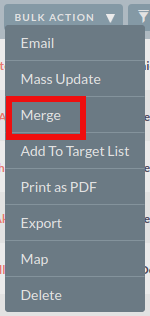
单击“合并”选项后,将显示合并屏幕。这将显示您希望与该主记录合并的主记录和重复记录。
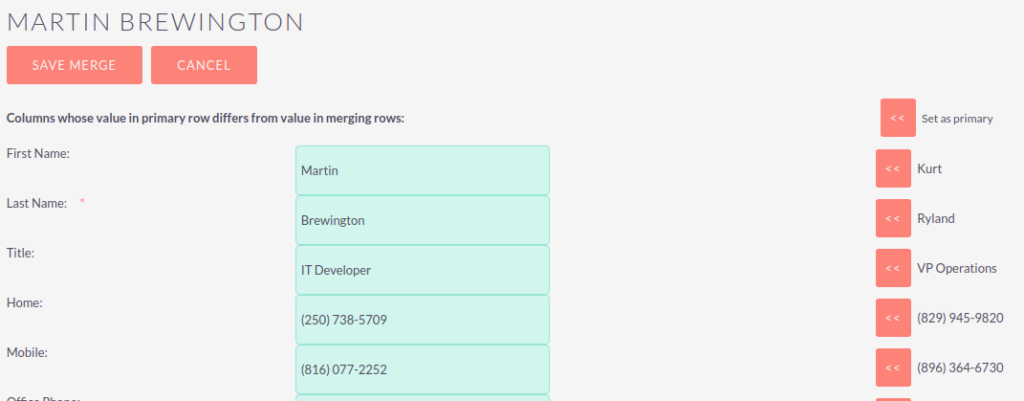
您可以使用合并视图右侧的“设置为主要”按钮来选择哪个记录是主要记录。您可以使用<<按钮将数据从重复记录移动到主记录。在此示例中,我们将First Name和Last Name从重复记录移动到主记录。
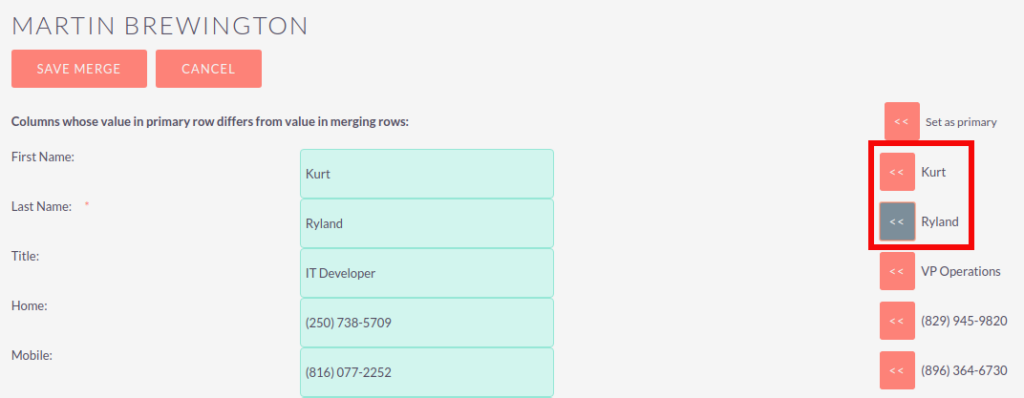
在合并屏幕上进行所需更改后,可以单击“ 保存合并”或“ 取消”。单击取消将放弃合并更改,并将还原为该模块的列表视图。单击“保存合并”将继续合并过程,并提示您通知您将删除重复记录。
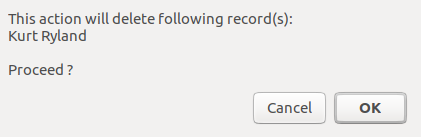
您可以单击“确定”或“取消”。单击“取消”将放弃合并更改,并将还原为该模块的“列表视图”。单击“确定”将保存合并,并将您重定向到合并记录的详细信息视图。
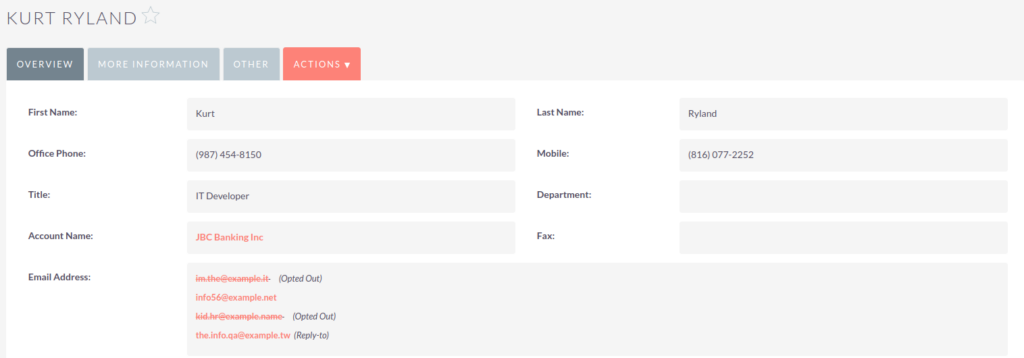
从示例中可以看出,合并已成功完成。名字和姓氏已更新,所有其他数据均已保留。
导入记录
使用SuiteCRM易于使用的用户导入向导可以轻松导入数据。在导入向导中,有关导入数据和向导中的更多步骤的要求,有许多提示和技巧。
用户导入向导功能
导入向导具有许多功能,使您可以更轻松地将数据映射到CRM字段以及将来的导入。这些是:
- 示例.csv文件以便于导入数据 – 使用可用的示例.csv文件作为模板导入文件
- 保留以前导入的设置 – 保存/保留先前导入的导入文件属性,映射和重复检查索引,以便于当前数据导入过程
- 能够接受下拉和多选字段项的数据库名称和显示标签 – 在导入期间接受并映射字段标签以及数据库名称,但仅显示字段标签以便于使用
- 能够在导入和导出数据期间在用户字段中接受用户名和全名 – 为已分配的用户显示的用户的全名和导出的.csv文件中的其他用户相关字段,以便于识别用户记录
- 能够在导入文件中自动检测文件属性 – 上载导入文件而不指定文件属性,如制表符,逗号,双引号和单引号,日期和时间格式,使过程更简单,更快捷
- 能够从外部来源(如Google)导入联系人 – 能够导入人员类型模块(如联系人,潜在客户和目标)的Google联系人,将SuiteCRM记录与Google联系人关联,并从SuiteCRM与Google联系人进行通信
导入数据的步骤
始终先导入帐户数据,然后导入与帐户相关的联系人和其他数据(如会议,呼叫,便笺),以自动在导入的帐户和联系人以及与帐户相关的活动记录之间建立关系。
按照下面列出的步骤导入模块的数据,例如Accounts:
- 从模块菜单选项的“操作”下拉列表中选择“导入”。
- 这将显示导入过程的第1步,其中包含指向示例导入文件模板的链接。
- 使用“选择文件”字段中的“浏览”按钮将导入文件上载到此页面,或者
- (可选)下载可用模板,删除现有数据,输入数据并使用“浏览”按钮上传到此页面。
- 点击下一步。
- 这将显示步骤2(确认导入文件属性)。
- 导入数据的自动检测在此步骤中进行。
- 如果您在“确认导入文件属性”表中发现不正常,请单击“查看导入文件属性”按钮以根据需要验证和更改数据。
- 单击“隐藏导入文件属性”以折叠面板。
- 点击下一步。
- 这将显示“步骤3:确认字段映射”。
- 此页面中的表显示模块中可以映射到导入文件中的数据的所有字段。如果文件包含标题行,则文件中的列将映射到匹配的字段。
- 检查映射是否正确,必要时进行修改。
- 映射到所有必填字段(用星号表示)。
- 点击下一步。
- 这将显示步骤4:检查可能的重复项。
- 按照此页面上的说明操作。
- 步骤4还提供了保存当前导入文件属性,映射和重复检查索引以供将来导入的选项。
- (可选)保存导入设置。
- 单击立即导入。
- 单击“错误”选项卡以检查该过程中的错误。按照说明修复问题(如果有)并单击“再次导入”。
- 这将显示导入过程的第1步。
- 按照向导中的所有步骤完成步骤5。
- 如果导入成功,您可以在步骤5查看所有导入的记录。
- 如果您对导入的记录不满意,请单击“撤消导入”,
- 或者,再次单击“导入”以导入更多数据
- 或者,单击“退出”以导航到导入记录的模块的“列表视图”页面。
导出记录
您可以以.csv格式导出SuiteCRM记录。当您从CRM导出记录时,将在导出完成执行时向您提供要下载的.csv文件。您可以在Libre Office Calc或Microsoft Office Excel等应用程序中保存和打开此文件。
.csv文件以表格格式显示,包含列和行。从CRM导出数据时,记录ID包含在该模块的导出列表中指定的所有其他字段中。然后,您可以使用记录ID作为执行“创建新记录和更新现有记录”导入的参考,如用户指南的“ 导入记录”部分中所述。
从下拉列表导出值时,SuiteCRM会导出与每个选项关联的ID,而不是显示标签。例如,如果下拉列表中包含标记为“高”,“中”和“低”的选项,ID为1,2和3,则.csv文件会将下拉选项显示为1,2或3。
导出记录的步骤
- 从模块主页的列表视图中选择记录。
- 从列表视图的“操作”下拉菜单中选择“导出”。
- 要导出页面上列出的所有记录,请单击项目列表上方的选择,然后选择以下选项之一:
- 这一页。要导出页面上列出的所有记录,请选择此选项。
- 所有记录。要导出列表中的所有记录(如果长度超过一页),请选择此选项。
- 这将显示Opening.csv对话框。
- 选择“打开”以.csv格式打开导出文件,或选择“保存到磁盘”将.csv文件保存到本地计算机。
- 单击“确定”以执行操作。如果选择打开该文件,则在Microsoft Excel中打开csv文件。
- 该文件包含导出数据的模块中的所有字段。