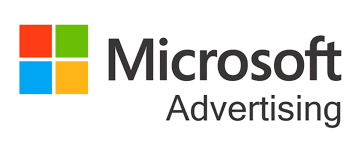概述
Sugar dashlet允许用户在其Sugar视图中构建特定的数据,见解和有用的可视化。仪表板位于主页以及列表视图和记录视图智能窗格中可用的仪表板中。
大多数模块和视图都包含开箱即用的默认仪表板,其中包括一些常用的破折号。Sugar管理员用户可以修改这些库存,默认仪表板或创建其他仪表板以推送到用户团队。用户还可以 创建其他仪表板,或从“仪表板”模块将共享的仪表板拉到其视图上,甚至创建现有仪表板的副本以自定义以供自己使用。如果一个特定的视图有多个仪表板,则用户可以使用该视图的仪表板选择列表在它们之间进行切换 。
了解仪表板
以下各节说明了访问和使用仪表板的各种方法,并概述了用户之间共享通用仪表板所涉及的因素。
视图中的仪表板与仪表板模块
用户可以通过以下两种方式访问仪表板,每种方式提供不同的功能。
- 视图中的仪表板 :每天都在主页中使用仪表板,也可以在Sidecar模块上使用列表视图和记录视图智能窗格。在这些位置访问仪表板将称为“视图中的仪表板”。此页面的“ 视图中的仪表板”部分详细介绍了在视图中使用仪表板时可以执行的操作。
- 仪表板模块 :某些操作不可用于访问视图中的仪表板,特别是与与其他团队共享仪表板并使仪表板在视图中可见有关的操作。这些任务是在“仪表板”模块中完成的,该模块包括“仪表板”列表视图和记录视图。通过从仪表板选择列表中选择“管理仪表板”,可以在查看视图中的任何仪表板时访问仪表板列表视图。在“仪表板”模块中查看仪表板不会显示其仪表板,也不会提供在视图中使用它们时的许多可用操作。此页面的“ 管理仪表板”部分详细介绍了在访问“仪表板”模块时可以执行的操作。
共享仪表板
多个仪表板字段控制着一个仪表板在用户的“仪表板”模块中是否可用以及它是否出现在用户的视图中。
注意:修改共享仪表板后,其他用户在刷新视图或切换到受影响的仪表板后将看到更改的效果。
团队访问
“团队”字段控制用户的“仪表板”模块中的仪表板是否可用。仪表板遵循与任何其他Sugar模块相同的团队权限规则。用户首次创建仪表板时,“团队”字段将自动设置为仅其私人团队,这通常会使该用户和用户的管理链可见。这是因为私人团队默认情况下仅包括单个用户,Sugar建议不要将其他用户添加到任何私人团队中。每个用户的管理链固有地属于每个用户团队。有关更多信息,请参考“团队管理”文档中的“ 私人团队和团队成员类型”部分。
可以修改“团队”字段,以允许其他用户在其“仪表板”模块中看到该字段,如 下面的“ 与团队共享仪表板”部分所述。其他用户拥有团队访问权限后,“收藏夹”和“默认仪表板”字段将确定仪表板是否显示为在其视图中使用,如下一节所述。
注意:管理员用户有权访问所有Sugar记录,无论团队成员身份如何。管理员用户不会在其“仪表板”模块中隐藏任何仪表板。
收藏夹和默认仪表盘
用户可以对其进行团队访问的仪表板是否实际出现在该用户的视图中,其中有两个仪表板字段:“收藏夹”名称和“默认仪表板”字段。
“默认仪表板”字段只能由管理员用户编辑。选中后,仪表板将出现在每个具有团队访问权限的用户的视图上。这有效地将仪表板推向用户,而无需他们的参与。有关更多信息,请参考下面的“ 将仪表板推送到团队”部分。
如果取消选中“默认仪表板”字段,则只有在用户将其标记为收藏后,仪表板才会出现在用户视图中。可以通过“仪表盘”列表视图或记录视图来收藏仪表盘。要从视图中删除仪表板,用户可以简单地从仪表板本身或从“仪表板”模块中取消收藏夹名称的标记。有关更多信息,请参考下面的“将仪表板拉到视图”部分。
个性化共享仪表盘
作为按原样使用共享仪表板的替代方法,用户可以复制视图中显示的任何仪表板。这样做的主要好处之一是,它们使他们可以使用共享的仪表板作为个性化仪表板的起点,以适应其特定需求。有关更多信息,请参考“ 复制仪表板” 部分。
开箱即用的默认仪表板
许多模块包括预装的仪表板,这些仪表板与Sugar一起提供。管理员用户可以修改或删除这些仪表板。默认情况下,大多数这些仪表板具有以下属性:
- 名称:遵循格式<模块> <视图>(例如“帐户列表”)
- 分配给:分配给主要管理员用户(ID = 1)
- 团队:全球
- 默认仪表板:已选中
管理员用户不要将这些默认仪表板视为个人仪表板,这一点很重要。只要“默认仪表板”字段保持选中状态,对仪表板所做的任何更改都将推送给属于相关团队的所有用户。由于自动选择了全球团队,因此更改将影响所有用户。如果管理员用户希望修改默认的仪表板以供个人使用,则应复制仪表板,然后对将分配给其私人团队的新副本进行更改,并且不要选中“默认仪表板”框。有关更多信息,请参阅个性化共享仪表板部分。另外,管理员始终可以从头开始创建新的仪表板以供个人使用。
使用仪表板和仪表板
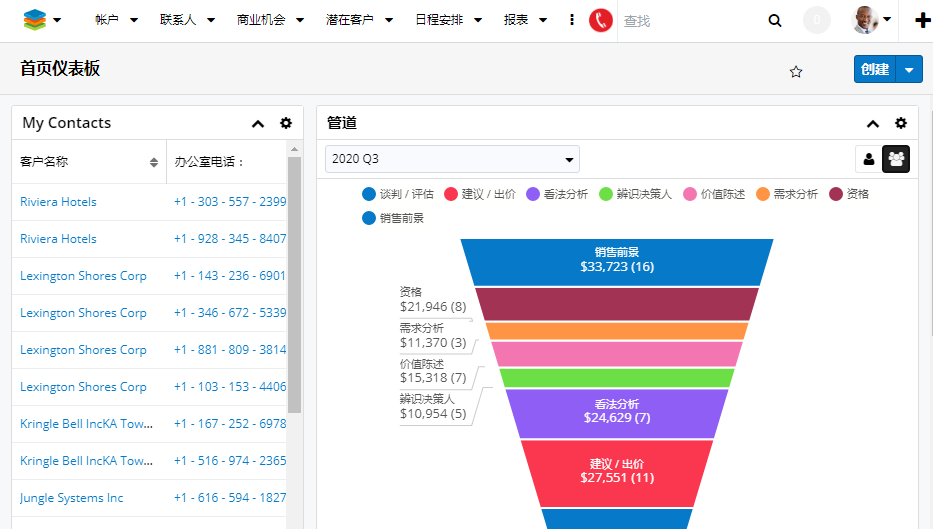
Sidecar模块的列表视图和记录视图中提供了带有其破折号的仪表板。例如,要访问“帐户记录”视图仪表板,请单击Sugar标题中的“帐户”选项卡。然后,单击出现的帐户名称之一以打开其记录视图。通过单击列表视图右上角的箭头图标,确保智能窗格已展开。有关智能窗格的更多信息,请参阅“ 用户界面”页面。
在主页上也可以使用仪表板,可通过单击任何Sugar页面左上方的Cube图标来访问。有关Home模块的更多信息,请参阅Home文档。
两个位置都会记住您在每个视图中最后一次访问哪个仪表板,并在返回时自动将其打开。
仪表板记录也显示在“仪表板”模块中,可通过从任何视图的仪表板选择列表中选择“管理仪表板”来访问。“仪表板”列表视图和“记录”视图提供了在智能窗格和“主页”中查看仪表板时不可用的字段和功能。但是,通过“仪表板”模块看不到仪表板的布局和虚线。有关更多信息,请参阅“ 管理仪表板”部分。
仪表板操作菜单
每个仪表板顶部的“操作”菜单允许您在当前仪表板上执行各种操作。“仪表板操作”菜单中的选项使您可以执行以下操作,以下各节对此进行了详细说明:
| 选项 | 描述 |
| 创建 | 创建一个新的仪表板。 |
| 编辑 | 重命名仪表板,删除仪表板,添加仪表盘行和仪表盘,以及重新排列和删除仪表盘行。 |
| 复制 | 创建并更改您自己的原始仪表板的私有副本,而不影响其他用户看到的内容。 |
| 全部打开/全部关闭 | 一次折叠或展开仪表板上的所有仪表板。请注意,下次您返回视图时,Sugar会记住小控件的关闭或打开状态。 |
创建仪表板
创建一个新的仪表板并构建其仪表板。新的仪表盘会自动分配给创建用户及其私人团队。
用户可以在列表视图中创建仪表板并记录视图智能窗格以及在主页上。默认情况下,新的仪表盘将分配给创建用户,并且“团队”字段设置为创建用户的私人团队。仪表盘也将自动指定为收藏夹,以便在创建后显示在用户视图中。为了使仪表板可供其他用户使用,可以通过仪表板的记录视图将其他团队添加到“团队”字段中。从任何仪表板选择列表中单击“管理仪表板”以访问“ 仪表板”列表视图,然后单击仪表板的名称以在记录视图中将其打开。管理员用户还可以检查“默认仪表板”字段以推送仪表板 查看相关团队所有成员的视图。
以下步骤包括在“帐户列表”视图智能窗格中创建名为“我的收藏夹仪表盘”的新仪表盘的示例:
- 单击智能窗格右上方的“创建”按钮。
- 输入新仪表盘的名称(例如“我的收藏夹仪表盘”)。
- 通过添加行以及列数来显示小号,从而添加任何所需的小号。有关添加仪表盘的更多信息,请参考添加仪表盘部分。
注意:仪表盘最多可支持十行仪表盘。 - 单击“保存”以完成新的仪表板。
复制仪表盘
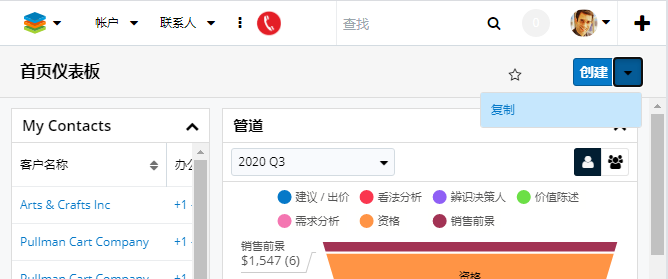
复制仪表板将创建具有以下属性的原始副本:
- 名称 :<原名>的副本(例如“帐户清单的副本”)
- 分配给 :执行复制的用户
- 团队 :执行重复的用户的私人团队
- 默认仪表板:未选中
当您希望个性化共享仪表板时,建议使用复制。通过对自己的私有副本进行更改,原始仪表板将不会受到其他用户的影响。此外,仪表板只能由其“分配给”用户和管理员用户进行编辑。创建另一个用户拥有的共享仪表板的副本可以使您针对自己的目的优化仪表板。有关更多信息,请参阅个性化共享仪表板部分。
复制包含应用了自定义过滤器的List View dashlet的仪表板也将复制该dashlet,包括自定义过滤器。请注意,您可以编辑破折号,但不能在“配置选项”页面中编辑共享过滤器。如果您从dashlet中删除了共享过滤器,则由于您不拥有该过滤器,因此您将无法再次应用该过滤器。
要创建仪表盘的副本,只需从“ 仪表盘操作”菜单中选择“复制”选项。
编辑仪表盘
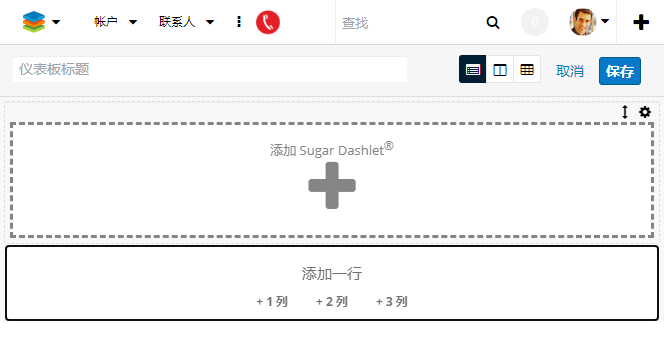
从智能窗格或“主页”中编辑仪表板可让您自定义它以适合您的业务需求。要进入编辑模式,只需从Dashboard Actions菜单中选择“ Edit” 。
在编辑模式下,您可以重命名仪表板,删除仪表板,添加破折号行和破折号,以及重新排列和删除破折号行。欲了解更多信息,请参阅删除仪表盘,增加Dashlets,复制Dashlets,并删除Dashlets部分。
还可以通过修改“名称”字段通过“ 仪表板”模块来重命名仪表板。对于家庭仪表板,用户还可以更改列数。
注意:仪表板只能由其“分配给”用户和系统管理员用户进行编辑。对共享仪表板的任何更改都将为所有用户更新仪表板。
在仪表盘之间切换
从仪表板选择列表中选择一个仪表板以切换显示哪个仪表板。
在默认仪表盘,共享仪表盘和个人仪表盘之间,用户可能为单个Sugar视图(例如,帐户列表视图)激活多个仪表盘。仪表板选择列表包含特定视图的所有用户活动和默认仪表板,并允许在仪表板之间进行切换。为了使仪表板出现在视图的仪表板选择列表中,必须满足以下条件:
- 仪表板的“模块”和“视图”字段与用户的当前模块和视图(例如,“帐户列表”视图)匹配。每个仪表板仅在模块中可见,并查看其最初创建位置。
- 该用户属于在仪表板的“团队”字段中选择的一个或多个团队。
- 用户已选择仪表板作为收藏夹,或者选中了仪表板的“默认仪表板”字段。管理员标记为默认的仪表板将显示在您的视图中,无论您是否收藏该仪表板。
在记录视图或列表视图智能窗格上,单击当前仪表板名称旁边的箭头以查看并从可用仪表板列表中进行选择。
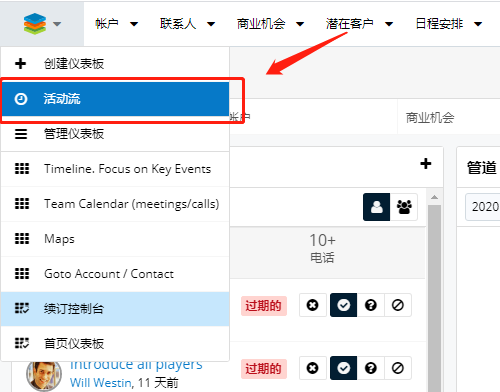
在主页上,单击“多维数据集”图标旁边的箭头以查看并从可用仪表板列表中进行选择。
欧元
删除仪表盘
当仪表板不再有用时,可以由“分配给”用户或管理员用户删除。删除仪表板将使其无法与之共享任何其他用户。
注意:如果共享的仪表板的所有者不再需要共享的仪表板,或者仪表板所有者将不再使用Sugar,则可以通过“仪表板”模块编辑“分配给”字段或使用“ 管理”> “ 重新分配记录”功能来重新分配仪表板。用户管理。
使用以下步骤从列表视图或记录视图智能窗格或主页中删除仪表板:
- 单击“创建”按钮旁边的三角形,然后选择“编辑”。
- 单击仪表板右上方的“删除”按钮,然后单击“确认”以完成删除。
也可以通过“ 仪表盘”模块 从列表视图和记录视图中删除 仪表盘。
从视图中删除仪表板

如果用户不再希望使用仪表板,则可以通过单击星形图标取消标记收藏夹名称。有关您的视图中仪表板可用的“收藏夹”指定因素的更多信息,请参阅“将仪表板拉入视图”部分。请注意,管理员用户通过选中默认仪表板框将其指定为默认仪表板 ,无论您是否收藏了该仪表板,该仪表板都将仍可在您的仪表板选择列表中使用 。
您还可以通过“ 仪表板”模块来编辑“收藏夹”名称。
添加仪表盘
用户可以在现有或新的仪表板上添加多达十行的仪表板,以适应其业务需求。添加dashlets可以在仪表板中处于编辑模式既可以完成创建仪表板或当编辑现有的仪表板。
注意:仪表板及其仪表板只能由仪表板的“分配给”用户和系统管理员用户编辑。对共享仪表板的任何更改都将为所有用户更新仪表板。
在新的仪表板处于编辑模式的情况下,使用以下步骤作为示例在“帐户列表视图”智能窗格中添加新的dashlet:
- 单击添加行框中的“ +1列”。
注意:“主页”上的仪表板可能会提供1至3列,具体取决于所选的布局。 - 单击出现的添加SugarDashlet®框。
- 在“添加SugarDashlet®”页面中,单击与所需破折号相对应的标题(例如“列表视图”)。
- 根据需要配置虚线,然后单击“保存”。
- 破折号现在将出现在您的仪表板中。单击信息中心右上方的“保存”以保存您的更改。
重新排列仪表板
用户可以选择将仪表板布置在仪表板中以匹配其查看首选项。您可以通过将两个小控件拖放到所需的位置轻松地交换它们。只需单击并拖动仪表盘的菜单栏即可将其重新放置。
您还可以编辑仪表板以重新排列小仪表板。在编辑模式下,每个仪表板行在右上方显示一个向上和向下箭头图标。用户可以单击图标,然后在仪表板内上下拖动整个行。
注意:仪表板及其仪表板只能由仪表板的“分配给”用户和系统管理员用户编辑。对共享仪表板的任何更改都将为所有用户更新仪表板。
编辑仪表板
仪表盘可以轻松配置为显示用户想要查看的特定信息。只需单击dashlet菜单栏顶部的Gear图标,然后选择“ Edit”,它将显示特定于dashlet的配置选项。使用可用的编辑选项进行必要的更改,然后单击“保存”以保留更改。有关特定dashlet以及如何配置它们的更多信息,请参阅“ 常用Dashlets”部分。
注意:Dashlet Gear菜单(包括“编辑”选项)仅对包含仪表板的“分配给”用户和系统管理员用户可用。对共享仪表板的任何更改都将为所有用户更新仪表板。
删除仪表盘
用户可以通过单击仪表盘左上方的齿轮图标,然后选择“删除”来删除不再希望在仪表板上查看的仪表盘。在删除仪表盘之前,请考虑其他用户是否有权访问它,并考虑重新分配仪表盘,然后取消收藏该仪表盘以将其从您自己的视图中删除。有关更多信息,请参阅“ 重新分配仪表板和从视图中删除仪表板”部分
用户还可以删除可能包含主页仪表板的多个破折号的破折号行。编辑仪表板时,单击虚线行的Gear图标,然后选择“删除”。
注意:Dashlet Gear菜单(包括“删除”选项)仅对包含仪表板的“分配给”用户和系统管理员用户可用。对共享仪表板的任何更改都将为所有用户更新仪表板。
折叠和扩展仪表板
用户可以通过单击小工具右上角的向上或向下箭头来折叠或展开各个小工具。下次您返回视图时,Sugar会记住小仪表盘的状态。对于智能窗格上的仪表板,用户还可以通过单击右上角旁边的三角形并选择“全部关闭”或“全部打开”来折叠或展开仪表板上的所有仪表板。
刷新仪表盘
当用户首次在Sugar中导航到页面或刷新浏览器窗口时,页面的小工具都将检索新信息。要在页面加载之间更新dashlet数据,必须刷新dashlet本身。仪表盘刷新可以手动或自动执行。
用户可以通过单击dashlet菜单栏顶部的Gear图标,然后选择“刷新”来手动刷新dashlet。
用户可以使用自动刷新选项安排小工具自动刷新。单击仪表板菜单栏顶部的齿轮图标,然后选择“编辑”。这将显示“配置选项”页面,您可以在其中选择仪表板自动检索新信息的频率。
注意:Dashlet Gear菜单(包括“刷新”选项)仅对包含仪表板的“分配给”用户和系统管理员用户可用。
管理仪表板
仪表板模块由在仪表板列表视图和仪表板记录视图中可见的仪表板记录组成。请注意,在列表视图和记录视图中查看仪表板时,其虚线不可见。相反,“仪表板”模块允许用户与用户团队共享仪表板,将仪表板拉到自己的视图, 重新分配仪表板以及更新仪表板记录上的选择字段。管理员用户还可以将仪表板推送到用户团队的视图。
注意:要更改仪表板或仪表板的布局,请通过 智能窗格或主页上的仪表板“操作”菜单编辑仪表板。
可以从任何记录视图或列表视图智能窗格或“主页”模块访问“仪表板”模块。只需从视图的仪表板选择列表中选择“管理仪表板” 。
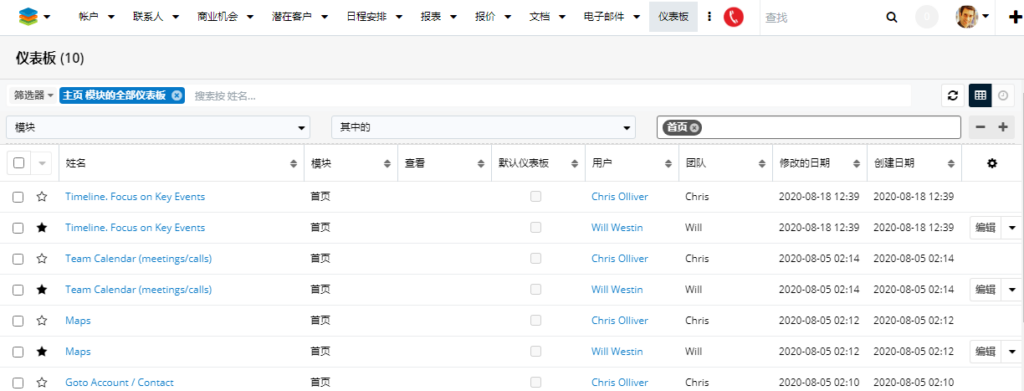
在记录视图和列表视图智能窗格中,单击仪表板名称旁边的三角形,然后选择“管理仪表板”。
在主页上,单击“主页”模块选项卡(糖立方图标)旁边的三角形,然后选择“管理仪表板”。
这样做将在列表视图中打开“仪表板”模块。列表视图将由模块和从中导航的视图自动过滤,以便您可以快速找到该视图中可用的仪表板。要查找其他仪表板,只需修改或删除过滤器。有关过滤列表视图的更多信息,请参阅用户界面文档。
注意:如果您在“仪表板”列表视图中没有看到所需的仪表板,或者在尝试直接导航到其记录视图时收到权限错误,则您可能不属于其指定的团队之一。仪表板的所有者或管理员用户将需要更新仪表板的“团队”字段以授予您访问权限。有关更多信息,请参阅 《管理指南》中的“ 团队管理”文档。如果“团队”字段包括您所属的团队,请确认仪表板的“模块和视图”字段与模块和视图(例如“客户记录”视图)相匹配,并在其中显示它。每个仪表板只能应用于模块并查看其最初创建位置。有关更多信息,请参考 上面的“ 共享仪表板”部分。
仪表板模块字段
仪表板模块包括以下字段。有关使用和编辑各种字段类型的信息,请参阅用户界面文档。
| 领域 | 描述 |
| 分配给 | 分配给仪表板的Sugar用户 |
| 创建日期 | 仪表板记录的创建日期 |
| 修改日期 | 仪表板记录的最后修改日期 |
| 默认仪表板 | 指定仪表板将出现在指定的模块中,并查看属于“团队”字段中所选团队的所有用户的 注意:注意:只有管理员用户才能选中或修改“默认仪表板”复选框。 |
| 模组 | 仪表板所在的模块(例如“帐户”,“机会”,“主页”) 注意:此字段对所有用户都是只读的。仪表板无法从一个模块移动到另一个模块。 |
| 名称 | 显示在仪表板选择列表中的 仪表板名称 |
| 队伍 | 成员有权访问“仪表板”模块中仪表板的团队 |
| 视图 | 仪表板出现的视图(例如,“ List”用于列表视图,“ Record”用于记录视图) 注意:此字段对所有用户都是只读的。仪表板无法从一个视图移动到另一个视图。 |
使用仪表板模块
以下链接将打开用户界面文档的特定部分,您可以在其中阅读有关大多数Sidecar模块通用的视图和操作的信息。此“使用仪表板”部分之后的部分描述了仪表板特定的行为和功能。
与团队共享仪表板
首次创建仪表板时,它将自动分配给创建用户及其私人团队。为了使仪表板可供其他人使用,必须首先更新“团队”字段以授予这些用户访问权限。有关更多信息,请参阅“ 团队访问”部分。
在“ 仪表板”列表视图中,单击仪表板的名称以在记录视图 中将其打开,可以在 其中将其他团队添加到“团队”字段中。只有分配给用户和管理员用户的用户才能编辑仪表板记录,包括“团队”字段。
通过“团队”字段与多个用户共享仪表板后,这些用户便可以收藏该仪表板以使其在自己的视图中可见。另外,管理员用户可以检查“默认仪表板”字段以将仪表板自动推送到用户的视图。有关更多信息,请参考“将仪表板拉入视图”和“将仪表板推入团队”部分。
当仪表板包含已应用自定义过滤器的“列表视图”小控件时,这些过滤器将与关联团队的所有成员共享。因此,当用户查看共享仪表板时,“列表视图”小表将使用共享过滤器显示记录的过滤列表。请注意,用户将只能查看其团队成员身份,用户访问类型和分配的角色所允许的记录。有关团队和角色的更多信息,请参考 团队管理 和 角色管理 管理指南中的文档。请注意,列表视图dashlet中的自定义过滤器只能由原始仪表板所有者编辑,并且对共享过滤器所做的任何更改都将推送给属于相关团队的所有用户。如果所有者以后删除过滤器,则将从属于所有关联团队的所有用户的“列表视图”小表中删除共享的过滤器,并且从仪表板查看时,该小表将不再返回结果。
将仪表板拉到视图
当用户希望使用其“仪表板”模块中可用但未出现在相关视图的仪表板选择列表中的 仪表板时,他们可以将仪表板指定为收藏夹,以将其拉到视图上。用户标记为收藏夹的仪表板将显示在相关视图中使用,如仪表板的“模块”和“视图”字段所规定的(例如,“帐户列表”视图)。
- 导航至该模块,然后查看您想要查看共享仪表板的位置。
- 选择管理仪表板选项。
- 找到您要使用的仪表板。
- 通过单击列表视图或记录视图中的星形图标,将仪表板标记为收藏夹。
- 返回模块并查看以确认仪表板现在可供选择。
仪表板成为收藏夹并可以使用后,可以将其从“仪表板”模块中取消标记为收藏夹,也可以直接从相关视图中将其取消标记为收藏夹,以便将其从该视图的仪表板选择列表中删除 。管理员将其标记为默认值的仪表板将显示在您的视图中,无论是否被收藏,如将仪表板推送到团队中所述。
将仪表板推向团队
Sugar管理员用户可以将仪表板推送到用户团队的视图。这是一个两步过程,涉及到首先与所需用户的团队共享仪表板,然后检查“默认仪表板”字段。有关“团队”字段如何发挥作用的更多信息,请参阅与团队共享仪表板部分。选中“默认仪表板”字段后,该仪表板将出现在命名模块上,并显示 每个具有团队访问权限的用户的 仪表板选择列表。这有效地将仪表板推向用户,而无需他们的参与。在视图的选择列表中查看默认仪表盘时,标准仪表盘图标上带有一个选中标记。
编辑记录时,可以通过更新“默认仪表板”复选框将仪表板推入其关联的团队 。仅管理员用户可以编辑“默认仪表板”字段。
Sugar包含开箱即用的默认仪表板,这些仪表板会自动选中“默认仪表板”。有关更多信息,请参考即用型默认仪表板部分。
重新分配仪表板
在某些情况下,您可能需要将仪表板记录重新分配给其他用户。只有“分配给”用户和系统管理员用户才能编辑仪表板。因此,重新分配仪表板记录将允许其他用户对其进行更改。此外,由于仪表板可能在多个用户之间共享,因此在删除仪表板或将用户帐户的记录删除到Sugar之前,需要格外小心。在这两种情况下,都应该重新分配仪表板,以防止其他用户无意间失去访问权限。
编辑记录时,可以通过更新“分配给”字段来重新分配仪表盘 。只有分配给用户和管理员用户才能编辑仪表板记录,包括“分配给”字段。
重新分配仪表板后,将自动进行以下更改:
- 先前分配给用户的用户将无法编辑仪表板。
- 如果新的“分配给”用户不是“团队”字段中任何团队的成员,则其私人团队将自动附加到“团队”字段中。
- 如果在“团队”字段中选择了以前的“分配给用户的私人团队”,则它将保持选中状态,以便他们继续访问仪表板。
请注意,应用于列表视图dashlet的自定义过滤器不会转移到新的“分配给”用户,而是共享的。因此,新的所有者可以编辑dashlet,但不能在“配置选项”页面中编辑共享过滤器。如果将应用的自定义过滤器从仪表板上删除,则由于他们不拥有该过滤器,因此他们将无法再次应用相同的过滤器。
可以使用“管理”面板的“用户管理”部分中的“重新分配记录”字段立即重新分配所有用户分配的仪表板。这对于在停用用户帐户时保留其他人对仪表板的访问特别有用。有关更多信息,请参考《管理指南》中的“ 用户管理”文档。
常用仪表板
以下各节介绍了许多常用的仪表板,这些仪表板可能会出现在默认仪表板上,也可以添加到仪表板上。请注意,可用于查看和添加的虚线在Sugar中的模块之间会有所不同。
注意:Dashlet Gear菜单,包括“编辑”,“删除”,“刷新”等选项,仅对包含仪表板的“分配给”用户和系统管理员用户可用。对共享仪表板的任何更改都将为所有用户更新仪表板。
列表视图仪表板
使用列表视图小工具,用户可以查看属于特定模块(例如,客户,联系人,潜在客户)的记录的过滤列表。配置仪表盘时,只需选择要查看其记录列表的主要模块(例如,客户,联系人,潜在客户)以及要应用的过滤器(例如,列,显示行)。请注意,小工具标题(例如,我的帐户,我的联系人)将根据添加小工具时选择的主要模块而有所不同。Sugar中的某些模块(客户,联系人,潜在客户)默认在其列表视图的智能窗格中显示“列表视图”小工具。例如,如果导航到“联系人”列表视图,则“我的帐户”破折号将出现在情报窗格的仪表板中。
添加后,您可以根据需要通过单击右上角的齿轮图标来配置小工具,如果您希望更改小工具的指定模块,应用预定义或自定义过滤器等。请注意,管理员对工具进行的任何更改Studio中的“列表视图”布局会影响模块的“列表视图” dashlet布局中的可用字段列表。部署的更改不会自动显示在相应的模块dashlet中,用户将需要编辑dashlet才能在Columns字段中查看更改,向布局添加新字段等。有关在中编辑List View布局的更多信息Studio,请参阅 《管理指南》中的Studio文档。
以下是过滤和配置列表视图仪表板时可用的最常用选项:
- 标题:更改仪表盘的显示名称。
- 模块:通过从列表中选择其他模块来更改仪表板显示记录的模块。
- 列:选择您希望显示在仪表板上的字段列。要删除字段列,只需单击字段名称右侧的“ x”。
- 注意:可以添加到小控件的字段列基于Studio中“列表视图”布局中的指定字段。在Studio中对“列表视图”布局所做的任何更改都将反映在“列”字段中。有关配置“列表视图”布局的更多信息,请参阅 《管理指南》中的Studio文档。
- 显示行:指定此dashlet一次显示多少行或结果。请注意,最大为二十行。
- 自动刷新:选择一个时间范围以使刷新查询自动刷新。
- 过滤器:单击“过滤器”选项以选择预定义的过滤器或创建要应用于“列表视图”虚线的新过滤器。
- 注意:默认情况下,“我的过滤器”(例如“我的帐户”)处于选中状态。
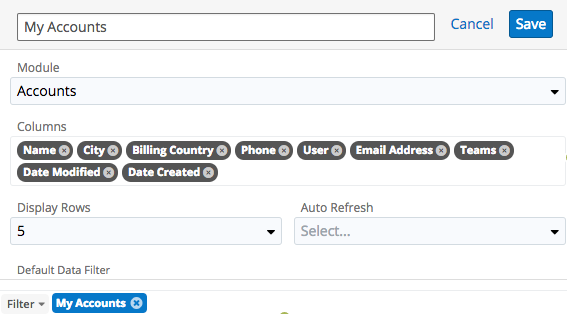
以下是仅在记录视图上配置列表视图dashlet时可用的选项:
- 与当前记录相关:指定是否将小仪表盘过滤为仅列出与您正在查看的记录相关的记录。
- 链接字段:仅当启用“与当前记录相关”时才显示此字段;下拉菜单将显示所选模块中链接回当前记录的所有字段。在大多数情况下,只会列出一个字段,但也有一些例外。例如,“帐户”记录视图上的“报价单”列表视图破折号可以链接到该报价单是计费帐户还是运输帐户的报价。指定这些帐户字段中的哪个应链接到当前记录。
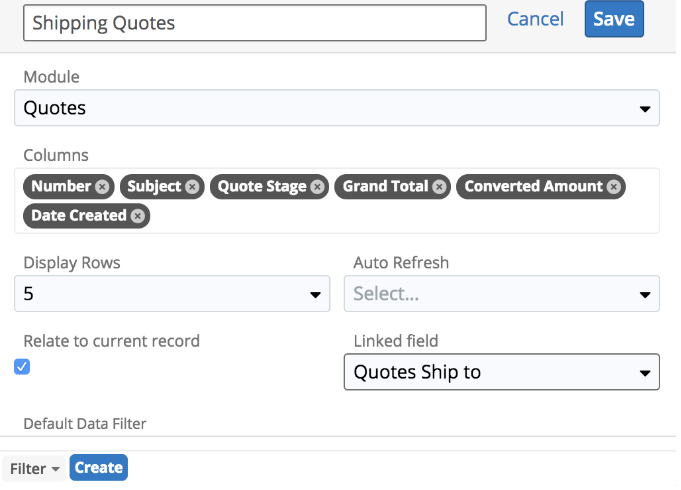
创建一个过滤器
通过“配置选项”页面的“过滤器”部分,您可以基于预定义的过滤器(例如,“我的收藏夹”,“最近创建的”)过滤仪表盘以及创建自定义过滤器。例如,如果您在“过滤器”选项中选择“我的联系人”,则列表视图破折号将仅显示分配给您的联系人记录。要查看您有权访问的所有记录,只需在过滤器中选择全部选项。
以下过滤器选项可用于过滤列表视图破折号:
- 创建:创建一个新的自定义过滤器,可用于过滤列表视图破折号
- 所有“模块”:选择此过滤器以显示您有权访问的模块中的所有记录
- 我的收藏夹 :选择此过滤器仅显示已标记为收藏夹的记录
- 我的“模块”:选择此过滤器仅显示分配给您的记录
- 最近创建的:选择此过滤器仅显示最近7天内在模块中创建的记录
- 最近查看的:选择此过滤器仅显示最近7天在模块中查看过的记录
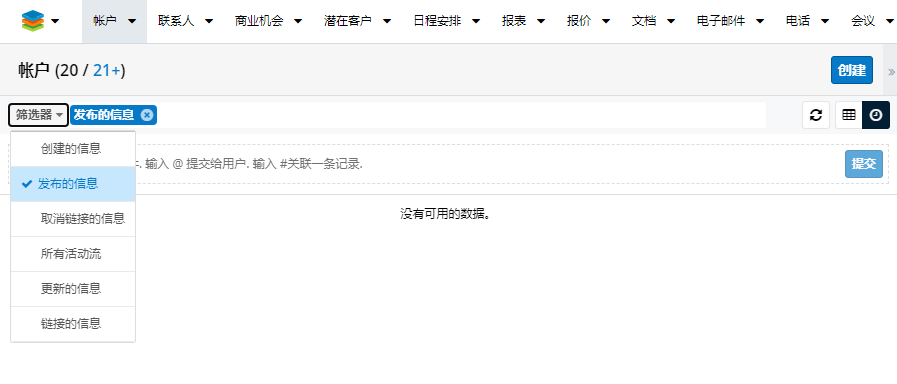
用户还可以通过“过滤器”列表中的“创建”选项来创建新的过滤器。这使用户可以在过滤列表视图dashlet时添加自定义的复杂过滤器选项。通过单击过滤器选择下拉列表右侧的加号按钮,您可以选择将多个字段添加到新的过滤器中。请注意,记录的每个过滤器条件都必须为真,以便使其出现在“列表视图”小表中。可用于过滤短划线的字段基于Studio中“搜索”布局中的指定字段。在Studio中对“搜索”布局所做的任何更改都将反映在过滤器的字段下拉列表中。有关配置搜索布局的更多信息,请参阅《管理指南》中的Studio文档。
以下步骤涵盖了为分配给Will Westin的联系人创建新过滤器的示例:
- 单击“配置选项”页面上的过滤器选项,然后选择“创建”。
- 选择要添加到过滤器中的字段(例如,分配给)以及条件(例如,是)和匹配条件(例如,Will Westin)。
- 注意:只有您有权查看的字段才可以添加到“过滤器”列表中。
- 要将其他字段添加到新过滤器中,请单击过滤器右侧的加号按钮。
- 要从新过滤器中删除字段,请单击过滤器右侧的减号按钮。
- 要清除任何过滤器值(例如Will Westin),只需单击值右侧的“ x”。
- 输入新过滤器的名称(例如“分配给Will Westin的联系人”)。
- 单击“保存”以将此过滤器添加到仪表盘列表视图的“过滤器”选项中。
保存后,自定义过滤器将自动应用于小表格,并显示所有符合过滤条件的记录。请注意,您可以随时通过从“配置选项”页面中选择过滤器(例如分配给Will Westin的联系人),然后单击“过滤器”选项右侧出现的名称来编辑自定义过滤器。只需对自定义过滤器进行必要的更改,然后单击“保存”即可保留更改并将其应用到仪表盘。
查看“列表视图”小表时,将显示符合过滤条件的第一组记录,您可以单击小表底部的“更多”链接(例如,更多帐户)以显示其他记录。每次单击链接时加载的记录数取决于在“配置选项”页面中选择的显示行号(5、10、15、20)。只需向下滚动虚线列表视图即可查看所有已加载的记录。请注意,设置为显示5行的dashlet会在最初单击More“ Module”链接一次显示更多记录时显示dashlet的高度略有增加。链接上的任何后续单击都将加载下一组结果,并可以通过滚动查看。所有符合破折号的记录一旦出现,“更多”链接将不再显示。
编辑仪表盘的步骤
每个用户都可以将其小仪表板配置为仅通过“配置选项”页面中可用的显示选项和过滤器显示他们希望查看的信息。
以下步骤包括更新标题,显示行,列以及仅以“我的帐户”破折号的“我的收藏夹”过滤器为例:
- 单击“我的帐户”破折号菜单栏顶部的Gear图标,然后选择“编辑”。
- 将“标题”(例如“我的收藏夹帐户”)和显示行从5更改为10。
- 点击“结算国家/地区”旁边的“ x”,从显示列中删除该字段。
- 要添加列,只需在“列”字段中单击鼠标,然后从出现在下拉列表下方的可用字段列表中进行选择。
- 单击过滤器选项,然后选择“我的收藏夹”。
- 更新完成后,单击“保存”,该短划线将反映所做的更改。
- 单击仪表盘编辑布局上的“保存”,以将更改应用于最终的仪表板视图。
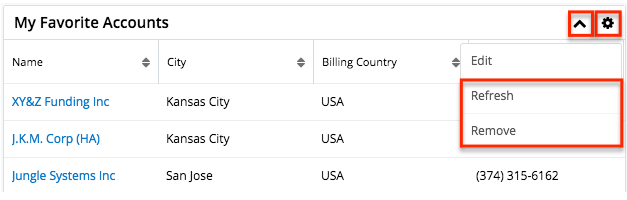
如果您希望查看各个模块的记录列表,也可以将多个“列表视图”破折号添加到智能窗格。有关添加仪表盘的更多信息,请参考添加仪表盘部分。您还可以通过单击Gear图标来刷新和删除小表。要折叠小工具,只需单击Gear图标左侧的向上箭头。
活动任务仪表板
活动任务破折号使用户可以查看需要注意并需要在将来或当前日期完成的未完成任务。打开的任务的状态为“未开始”,“进行中”或“待输入”。破折号分为三个选项卡:“立即到期”,“即将到来”和“待办事项”,并在每个选项卡上显示一个数字,以指示落入每个截止日期范围的未完成任务的数量。
- 现在到期 :打开今天到期的任务,打开截止日期为过去的任务
- 即将到来的 :打开将来有到期日期的任务
- 要做的事 :打开未指定截止日期的任务
当放置在用户的主页仪表板上时,“活动任务”小工具将显示分配给已登录用户的所有活动任务,或已登录用户具有团队权限查看的所有活动任务,具体取决于用户如何配置该小工具的设置。
当“活动任务”破折号放置在相关模块(例如客户,联系人)的记录视图上时,它将仅显示与当前记录有关系的活动任务。例如,如果将“活动任务”小工具放在“帐户”模块的记录视图上,则当用户查看“ ABC帐户”时,“活动任务”小工具将仅显示与ABC帐户相关的活动任务。
通过单击任务行右侧的“已完成”按钮,可以直接从小菜单中关闭已完成的任务。另外,您可以通过单击“已完成”按钮右侧的“取消链接”按钮来删除任务与记录的关系。
要访问任务的记录视图,只需在破折号中单击任务的主题。dashlet右上方有两个按钮,可让您在查看分配给您的任务和您有权访问的所有任务之间切换。您可以单击一个人按钮来快速查看您为其分配用户的任务记录。要删除此过滤器并查看分配给其他人以及您自己的任务,只需单击一个人按钮右侧的组按钮。您还可以通过单击仪表盘右上方的加号图标并选择“创建任务”,将新任务与记录相关联。完成“任务”记录视图的布局并保存以创建新任务。加号图标右侧的齿轮图标可让您编辑,刷新,关闭,dashlet。要折叠小工具,请点击齿轮图标,然后选择关闭选项。要展开小工具,只需再次单击齿轮图标并选择“打开”即可。
非活动任务仪表板
非活动任务破折号允许用户查看保留的或已完成的任务。破折号分为两个选项卡:“延迟”,“已完成”,并在每个选项卡上显示一个数字,以指示落入每个状态的任务数。
当放置在用户的主页仪表板上时,“不活动任务”小工具将显示分配给已登录用户的所有不活动任务或已登录用户具有团队许可权查看的所有不活动任务,具体取决于用户如何配置该小工具的设置。
当将非活动任务破折号放置在相关模块(例如客户,联系人)的记录视图上时,它将仅显示与当前记录有关系的非活动任务。例如,如果将“非活动任务”小工具放在“帐户”模块的记录视图上,则当用户查看“ ABC帐户”时,“非活动任务”小工具将仅显示与ABC帐户相关的非活动任务。
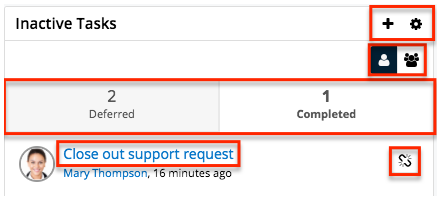
您可以通过单击任务行上的“取消链接”按钮来删除任务与记录的关系。
要访问任务的记录视图,只需在破折号中单击任务的主题。dashlet右上方有两个按钮,可让您在查看分配给您的任务和您有权访问的所有任务之间切换。您可以单击一个人按钮来快速查看您为其分配用户的任务记录。要删除此过滤器并查看分配给其他人以及您自己的任务,只需单击一个人按钮右侧的组按钮。您还可以通过单击仪表盘右上方的加号图标并选择“创建任务”,将新任务与记录相关联。完成“任务”记录视图的布局并保存以创建新任务。加号图标右侧的齿轮图标可让您编辑,刷新,关闭,dashlet。要折叠小工具,请点击齿轮图标,然后选择关闭选项。要展开小工具,只需再次单击齿轮图标并选择“打开”即可。
历史记录
“历史记录”小工具允许用户查看已发生的记录的相关活动(例如电话,会议,电子邮件)的历史记录。活动类型分为三个选项卡(“会议”,“电子邮件”,“呼叫”),每个选项卡上的数字表示历史活动记录的相关计数。您还可以过滤(最近7天,最近30天,最后一个季度)历史记录小工具,以仅显示符合设置时间范围的活动的特定子集。
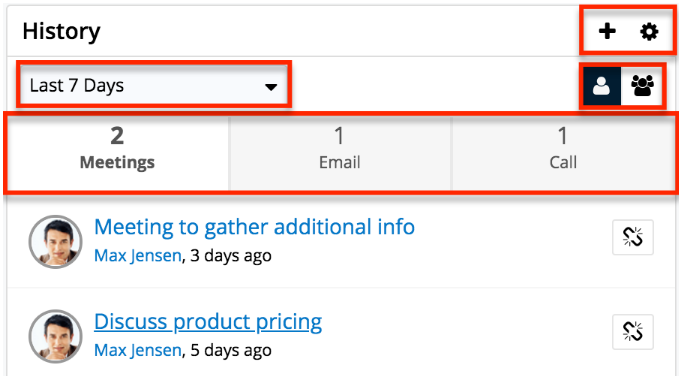
单击破折号右上方的加号图标将显示“存档电子邮件”选项,该选项使用户可以出于历史目的手动输入收到的电子邮件。在已存档的电子邮件和当前记录之间形成显式关系,同时还会根据电子邮件中输入的任何电子邮件地址来与其他记录创建隐式关系。只需在“撰写电子邮件”窗口中输入所需信息(例如,发送日期,发件人,主题)以及电子邮件正文,然后单击“存档”以保存电子邮件记录。请注意,存档的电子邮件将显示在记录的“电子邮件”子面板以及“历史记录”小面板中。加号图标右侧的齿轮图标可让您编辑,刷新,关闭和删除破折号相应。要折叠小工具,请点击齿轮图标,然后选择关闭选项。要展开小工具,只需再次单击齿轮图标并选择“打开”即可。
此外,在仪表板右上方有两个按钮,可让您在查看分配给您的记录的活动和分配给其他团队的用户的活动之间切换。您可以单击一个人按钮来快速查看您是所有者的记录的电话,会议和电子邮件。要查看您团队中所有用户的记录活动,只需单击一个人按钮右侧的多组按钮。
计划活动仪表板
“计划的活动”小工具为用户提供了与您正在查看的当前记录相关的公开或即将进行的呼叫和会议的列表。活动类型分为两个选项卡(“会议”,“呼叫”),每个选项卡上的数字表示计划的活动记录的相关计数。您可以通过在“今天”或“将来”按钮之间切换来过滤该小表格,以查看当前日期的计划活动或将来的未来活动。请注意,任何开始日期早于当前日期的未结活动将在仪表板上显示特定活动的“过期”状态。活动发生或完成后,它们将出现在“历史记录”小工具中。
此外,右侧有两个按钮,使您可以在查看分配给您的记录的计划活动与分配给其他团队的用户的活动之间切换。请注意,您可以同时使用两组按钮(今天,将来,一个人,多组)来进一步过滤和查看所需的信息。例如,如果您希望查看当前记录专门分配给您的所有即将进行的活动,则可以单击一个人按钮再加上“将来”按钮。
要创建新的会议或通话,只需单击小工具右上方的加号图标,然后选择“计划会议”或“登录通话”。会议或呼叫记录视图布局打开后,输入必要的信息,然后单击“保存”以创建活动。有关在Sugar中创建呼叫和会议的更多信息,请参阅用户界面文档的“ 创建记录”部分。
小工具右上方的Gear图标可让您相应地编辑,刷新,关闭和删除小工具。要折叠小工具,请点击齿轮图标,然后选择关闭选项。要打开仪表盘,只需再次单击齿轮图标,然后选择“打开”即可。
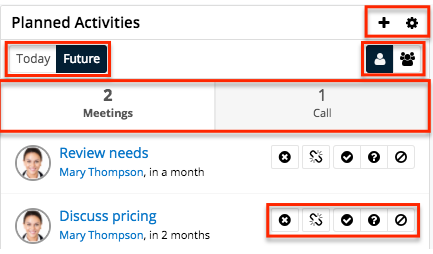
会议和通话记录行的右侧是一组按钮,可用于将活动标记为已保留,删除通话或会议与当前记录的关系,以及接受,暂时接受或拒绝通话或会议。
注释和附件仪表板
注释和附件破折号允许用户将现有注释以及新注释记录与模块记录相关联。要创建新便笺,请单击“便笺和附件”破折号右上方的加号图标,然后选择“创建相关记录”。Notes记录视图的布局打开后,输入必要的信息,然后单击“保存”。有关创建注释的更多信息,请参考用户界面文档的“ 创建记录”部分。要关联现有注释,请单击加号图标,然后选择“链接现有记录”。“搜索和选择注释”页面将打开,允许您选择要与模块记录相关的注释记录。
要删除记录与便笺记录的关系,请单击附件便笺右边的“取消链接”按钮。请注意,这将删除关系,但不会删除记录本身。
小工具右上方的Gear图标可让您相应地编辑,刷新,关闭和删除小工具。要折叠小工具,请点击齿轮图标,然后选择关闭选项。要打开仪表盘,只需再次单击齿轮图标,然后选择“打开”即可。
我的活动流仪表板
“我的活动流”破折号在仪表板上显示用户的主要“活动流”,从而无需导航到“活动流”视图以监视最新的流活动。像其他“活动流”视图一样,该短划线支持对特定流活动的内联注释,但不允许记录预览。有关活动流的更多信息,请参阅活动流文档。
注意:活动流默认情况下处于禁用状态。如果您无法访问活动流,则可以通过管理>系统设置启用该功能。有关更多信息,请参阅《管理指南》中的“ 系统”文档。
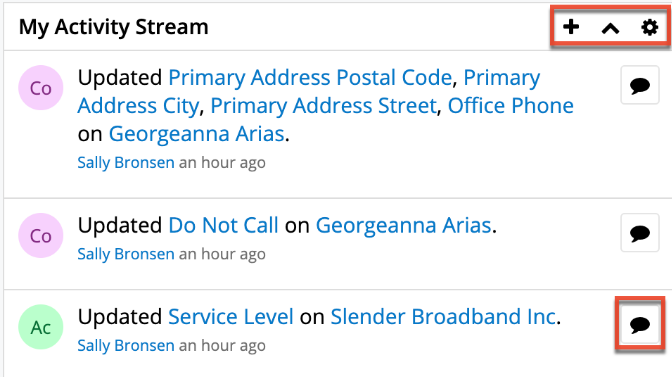
小工具右上方的Gear图标可让您相应地编辑,刷新和删除小工具。要折叠小工具,请点击Gear图标左侧的向上箭头。要打开小工具,只需再次单击箭头即可。
当添加到“智能窗格”中时,“我的活动流”小工具将在页面主容器内数据的上下文中显示流项目。例如,如果您将破折号添加到“客户”模块主页面上的仪表板,则页面的主容器包含“客户”列表视图。因此,“我的活动流”破折号将活动流项目限制为仅与“帐户”模块相关的那些活动。同样,如果将小工具添加到“商机”模块的“智能窗格”中,“我的活动流”小工具会将活动流项目限制为仅与“商机”模块相关的那些活动。如果将“我的活动流”破折号添加到任何记录视图的“智能窗格”仪表板中,
要过滤“我的活动流”小工具,请 编辑 该小工具,然后单击“过滤器”按钮一次。选择任何预定义的“活动流”过滤器,例如“发布的消息”,它将过滤器限制为仅由用户发布的项目,然后单击“保存”。有关活动流过滤器的更多信息,请参阅活动流 文档。
优良作法是也相应地重命名已编辑的小控件,以便清楚地知道该小控件正在显示过滤视图。要更改仪表盘的标题,请 编辑 该仪表盘,在包含单词“我的活动流”的文本框中键入一个新名称,然后单击“保存”。
要通过“我的活动流”小工具添加评论或对活动流进行回复,请单击相关流条目旁边的“评论”按钮,键入您的回复,然后按“回复”按钮。有关与活动流进行交互的更多信息,请参阅活动流 文档。
机会指标仪表板
机会指标破折号出现在“帐户”记录视图的情报窗格中。它提供有关与帐户有关的获胜,丢失和有效机会的信息,以及相关的美元金额。破折号中的甜甜圈图按状态显示机会的细分,并显示与您正在查看的当前记录相关的机会总数。图表根据图表键进行了颜色编码,以表示获胜,失败和有效机会状态。
小工具右上方的Gear图标可让您相应地编辑,刷新和删除小工具。要折叠小工具,请点击Gear图标左侧的向上箭头。要打开小工具,只需再次单击箭头即可。
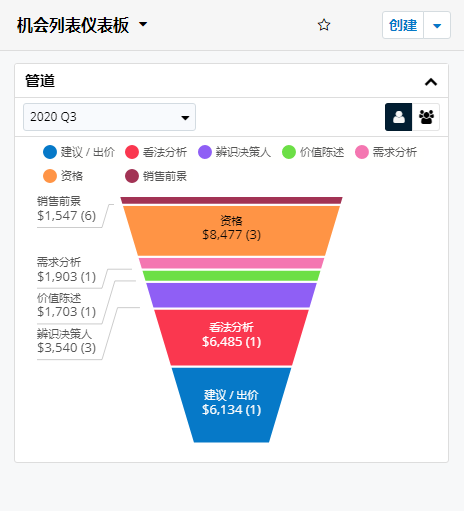
注意:Dashlet Gear菜单,包括“机会指标”破折号中的“编辑”,“刷新”和“删除”选项,仅适用于包含仪表板的“分配给”用户和系统管理员用户。
案例摘要仪表板
“案例摘要”破折号也出现在“帐户记录”视图的情报窗格中。它允许用户查看与特定帐户记录有关的案例的状态信息。案例摘要分为多个选项卡(“摘要”,“新建”,“待处理输入”,“已分配”),并在每个选项卡上显示一个数字,以指示未结,已结,新和未决案例的相关计数。请注意,该记录必须至少具有一个相关案例,以便数据出现在小菜单中,并且如果存在符合特定状态的相关案例,则将显示状态选项卡(待输入,新建,已分配)。
dashlet对Sugar Sell用户不可用。有关许可证类型及其每种功能的更多信息,请参阅《用户管理》文档。
小工具右上方的Gear图标可让您相应地编辑,刷新和删除小工具。要折叠小工具,请点击齿轮图标左侧的向上箭头。要打开小菜单,只需再次单击箭头。
注意:“ Dashlet Gear”菜单(包括“案例摘要” Dashlet中的“编辑”,“刷新”和“删除”选项)仅适用于包含仪表板的“分配给”用户和系统管理员用户。
“摘要”选项卡显示一个甜甜圈图,该图显示了未结案例与已结案例的细分。如果将鼠标悬停在明细上,它将显示记录中未结案件和结案案件的数量。Pending Input选项卡显示与当前记录有关的所有未决案件的列表。“新建”选项卡显示与当前记录相关的所有新案例的列表。已分配选项卡显示与当前记录相关的所有未结案件的列表。用户可以通过单击每个选项卡下的记录的主题链接轻松查看案例详细信息。请注意,您还可以通过单击每个选项卡下的案件主题左侧的星形图标(待输入,新建,已分配)将案件标记为收藏。
产品目录仪表板
产品目录破折号使用户可以轻松访问产品目录,并立即从目录中将产品添加为报价工作表上的行项目。创建新报价时,该短划线会出现在页面的右侧,并且还会显示在“报价记录视图”智能窗格中。有关在“报价”模块中使用“产品目录”破折号的更多信息,请参考“ 报价”文档。
您还可以通过将 “产品目录”破折号添加到智能窗格仪表板上,从其他Sidecar模块(例如,机会,呼叫)访问“产品目录” 。请注意,与Quotes模块不同,Product Catalog dashlet在添加到其他模块时将为只读。您可以使用破折号上的“搜索”字段来搜索产品,以及单击产品名称左侧的图标以查看其产品目录记录的完整详细信息。查看记录的详细信息时,可以通过单击产品目录的记录视图左上角的星形图标将产品标记为收藏。将产品标记为收藏后,它将出现在机会和报价的“产品目录快速选择”破折号中。
RSS Feed仪表板
RSS Feed dashlet使您可以通过智能窗格上的仪表板查看外部RSS或Blog feed。添加破折号时,您需要在Feed中输入所需的Feed网址(例如“ https://news.google.com/news/headlines/section/topic/TECHNOLOGY?ned=us&hl=zh-CN&gl=US”) URL字段。您也可以在“要显示的条目数”字段中选择一个值,以显示源中最新的5、10、15或20个条目,并根据需要指定自动刷新间隔(例如,每小时)。将破折号添加到情报窗格后,将显示适用的提要,您可以单击每个提要的标题以访问父站点上的完整故事。如果您想访问RSS提要所来自的完整站点,只需单击虚线标题下方的标题(例如Technology-Google News)。
小工具右上方的Gear图标可让您相应地编辑,刷新和删除小工具。要折叠小工具,请点击Gear图标左侧的向上箭头。要打开小工具,只需再次单击箭头即可。
销售管道图表仪表板
Sales Pipeline Chart破折号通过显示按销售阶段分组的未清记录的总金额,说明了在不同销售阶段的未清销售机会的流程。销售渠道的顶部是最宽的点,代表仍处于“资格”最早阶段的销售交易。随着不合格的前景消失,漏斗缩小,具有更高获胜潜力的机会接近最终销售。
注意:“销售管道图表”破折号不适用于Sugar Serve用户。有关许可证类型及其每种功能的更多信息,请参阅《用户管理》文档。
注意:“销售流水线”图表假定正在使用现成的“销售阶段”下拉列表中定义的销售阶段。尽管该破折号将显示自定义的Sales Stage字段值,但必须保留开箱即用的Closed Won和Closed Lost字段值,以使Sugar的Sales Pipeline Chart能够正确地识别开放业务与关闭业务。您的组织添加到“销售阶段”下拉列表中的任何自定义阶段都将显示在渠道的顶部,无论这些阶段如何在下拉列表中排序。
您可以自定义“销售管道图表”,以监控您和向您报告的所有用户的个人渠道或汇总渠道的总体运行状况。将此小工具添加到主页后,使用小工具右上方的个人和小组图标在“我的管道”和“我的团队的管道”之间切换。“我的管道”显示当前用户的机会或收入行项目的摘要,“我的团队的管道”显示当前用户的机会或收入行项目的摘要以及在“报告至”字段中配置的他的直接报告他们的用户个人资料。
也可以通过管理员在“预测”模块中通过单击时间段下拉列表配置的时间段来过滤管道。该图表将仅显示预期关闭日期在指定日期范围内的记录。将鼠标悬停在时间段上可以查看时间段的开始和结束日期。
为了进一步自定义仪表板,用户可以单击各个销售阶段标签以从渠道视图中添加和删除这些阶段。在下面的示例中,仅投标/报价和谈判/审阅销售阶段处于启用状态,因此在图例中以实心点出现。已禁用的销售阶段将在图例中显示为空白圆圈。
有关预测的更多详细信息,请参阅“ 预测” 文档。
保存的报告图表仪表板
“已保存的报告图表”破折号使您可以查看预定义的报告图表以及已保存的报告的图表。添加“已保存的报告图表”破折号时,您可以从预定义的报告图表以及您有权访问的任何自定义报告图表中进行选择。汇总类型,明细类型的汇总和矩阵类型的报告具有图表选项,可将其作为小虚线查看。
添加报告图表破折号时,您将首先通过“选择报告”选项选择所需的报告。您可以键入报告名称的前几个字符并从预输入结果中进行选择,或者单击搜索框下方的“搜索并选择…”以从“搜索并选择报告”抽屉中选择所需的报告。请注意,只有带有图表的报告才可以添加到仪表盘中。“自动刷新”选项允许您选择希望自动刷新仪表盘查询的时间范围(例如,每30分钟)。
此外,以下配置选项使您可以定义图表的显示方式:
注意:可用的配置选项在报告图表类型之间可能略有不同。
- 图表类型:选择要显示的图表类型(例如饼图,漏斗图)。
- 图表类型最初默认为原始报告中定义的图表类型。
- 可用的图表类型在报告之间会有所不同。
- 有关图表类型的更多信息,请参阅报告文档。
- 显示总计:选中此复选框可在小菜单上显示报告的总计值。
- 报告图表小表中的总计值会动态更新,以显示原始报告中反映的总计。
- 显示图例 :选中该复选框可在仪表板上显示完整图表的图例。
- 显示x轴标签 :选中该复选框以在仪表板上显示图表的x轴标题。
- 原始报告中的标题将自动填充,但是您可以通过在打开的文本框中输入新值来指定其他标题以在小仪表盘中显示。
- 此选项仅适用于条形图和折线图。
- 刻度显示方法 :根据您希望在图表虚线上显示带有长文本的x轴标签的方式,启用适当的选项。启用所有三个选项后,Sugar将按顺序应用显示方法(“环绕刻度”,“交错刻度”,“旋转刻度”),并根据最佳选项显示x轴标签。
- 环绕刻度 :将x轴标签环绕到下一行。
- 交错刻度 :在交替位置交错 x轴标签。
- 旋转刻度线 :对角旋转x轴标签,而不是对角旋转。
- 此选项仅适用于垂直条形图和折线图。
- 显示y轴标签:选中此复选框可在仪表板上显示图表的y轴标题。
- 原始报告中的标题将自动填充,但是您可以通过在打开的文本框中输入新值来指定其他标题以在小仪表盘中显示。
- 此选项仅适用于条形图和折线图。
- 条形图值放置 :选择条形图的图表值(例如,结束,中间)的位置。
- “顶部”选项适用于具有未堆叠数据系列的条形图组类型的图表(例如,水平条形图图表)。
- 条形图显示选项:根据您希望在图表上查看数据的方式启用适当的选项。
- 允许滚动:如果适用,则在仪表板上上下滚动图表或从左到右滚动图表。禁用此选项将调整图表的大小以适合整个破折号宽度。
- 滚动将适用于数据超过破折号宽度大小的图表。
- 此选项仅适用于条形图。
- 堆叠数据系列:显示报告图表中每个分组的堆叠条形,这些分组分为数据子部分。禁用此选项将为同一分组中的每个子部分显示单独的条形图。
- 此选项仅适用于分组的条形图(例如,垂直条形分组图)。
- 隐藏空组:隐藏图表中的任何空数据组(如果适用)。
- 此选项仅适用于条形图。
- 允许滚动:如果适用,则在仪表板上上下滚动图表或从左到右滚动图表。禁用此选项将调整图表的大小以适合整个破折号宽度。
添加该小控件后,请根据需要单击右上角的Gear图标以编辑, 刷新或 删除该小控件。此外,您可以选择“查看报告”选项来访问原始报告的 详细信息视图 ,该视图将在新的浏览器选项卡中打开。请注意,您将只能根据团队成员,用户访问类型和分配的角色查看报告。只要您不能在角色中限制在Sugar中编辑报告的能力,还可以根据需要编辑报告以更新或添加信息。有关团队和角色的更多信息,请参考 团队管理 和 角色管理 管理指南中的文档。如果对报告进行了任何更改,则主页上的报告图表破折号将在保存报告并刷新破折号后反映出更改。
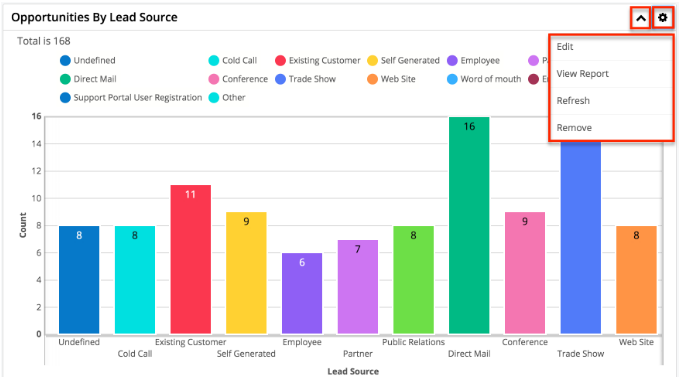
要折叠小工具,只需单击Gear图标左侧的向上箭头。您可以单击图表图例中的彩色圆圈以切换该细分是否出现在图表中。用户还可以通过单击以查看与特定图表部分相关联的记录列表,以进行查看。有关钻取报告图表的更多信息,请参阅 报告 文档。
注意:Dashlet Gear菜单,包括“已保存报告图表”破折号中的“查看报告”选项,仅对包含仪表板的“分配给”用户和系统管理员用户可用。
特定于模块的仪表板
Sugar中的某些模块(例如Forecasts)包含专门为该模块构建的dashlet。对于“预测”模块,智能窗格显示小数字,使用户可以查看有关各个预测阶段,可能的数量,最佳数量等的关键信息。有关这些特定于预测的小数字的更多信息,请参阅“ 预测” 文档。
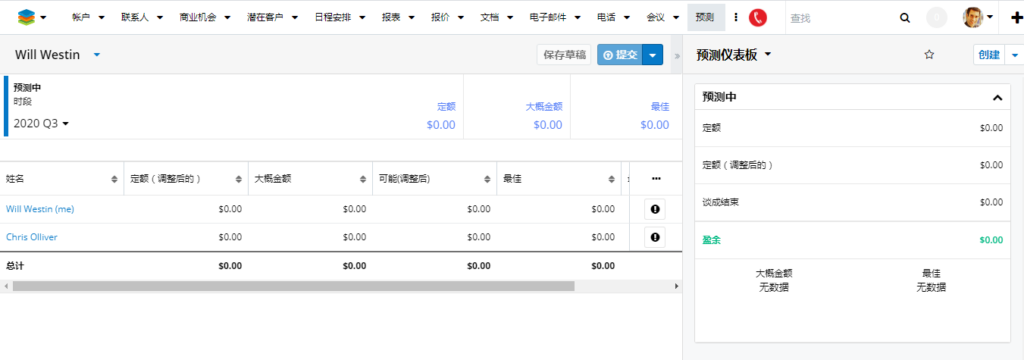
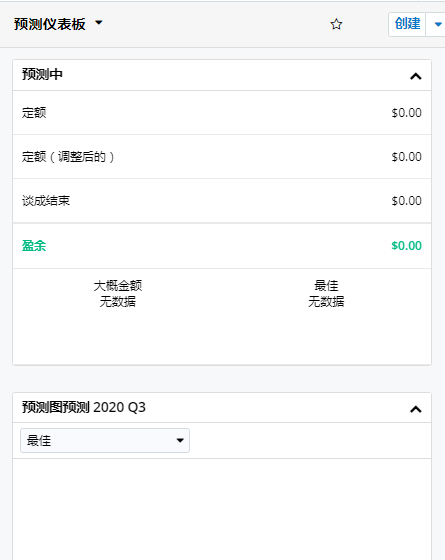
Gear图标也出现在这些小图标的右上角,以允许用户相应地编辑,刷新和删除小图标。要折叠小工具,请单击齿轮图标左侧的向上箭头,然后再次单击该箭头即可打开小工具。